
複数人の賞状をつくる場合に便利な使い方をご紹介します。
まず、おもて面で賞状を授与される方の氏名、副題を入力した住所録を作成します。次に、うら面に切り替え、賞状の用紙レイアウトを作り、おもて面で作成した住所録の氏名、副題を差し込みます。
ここでは「筆ぐるめ 25」での操作のご案内となりますが、他のバージョンでも同様の操作となります。
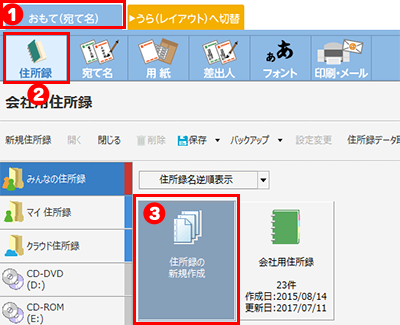
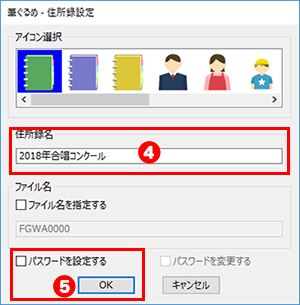
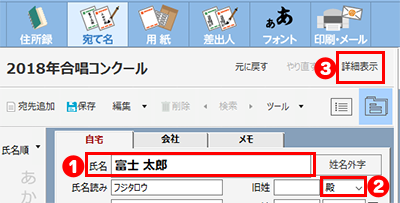
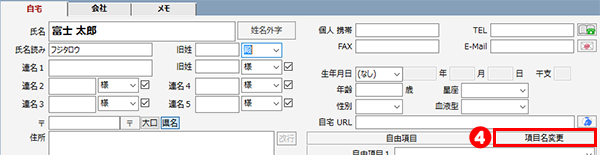
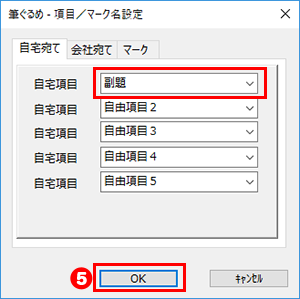
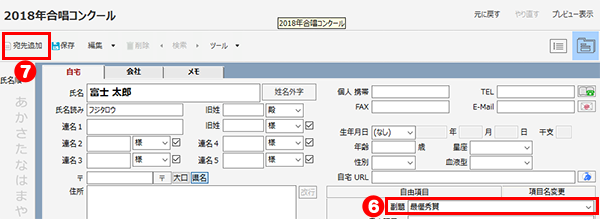
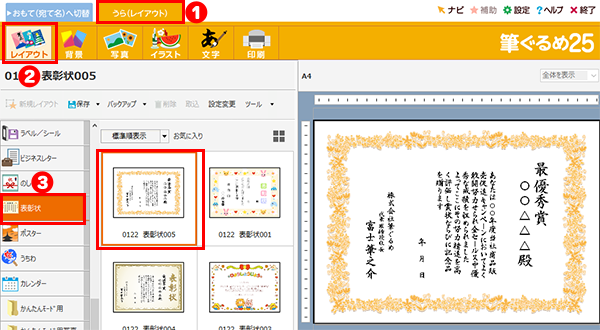
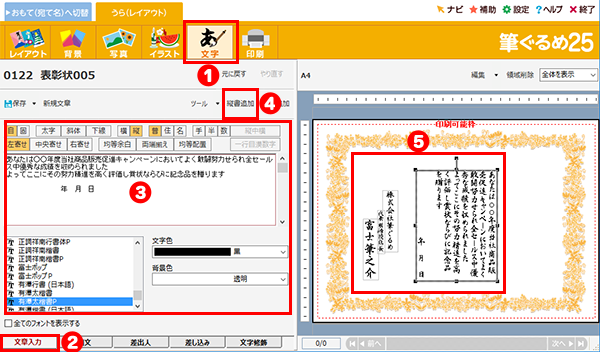
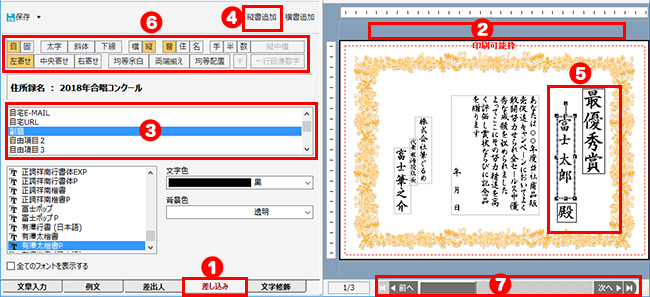
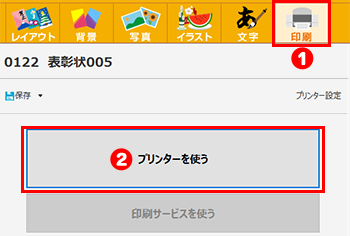
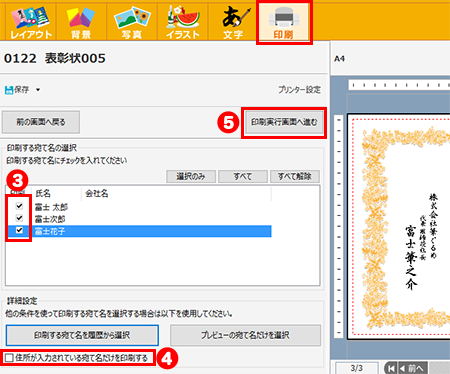
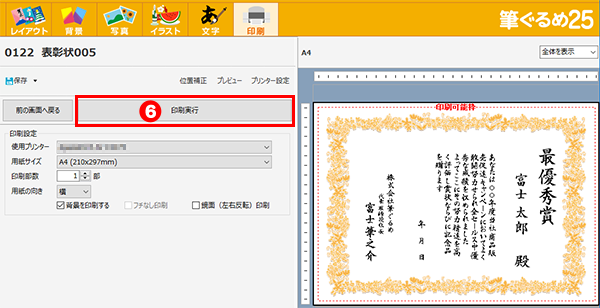
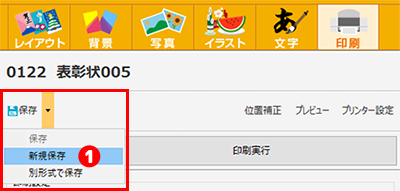
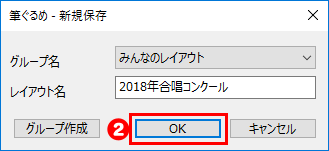
「筆ぐるめ公式ストア」で最新版の『筆ぐるめ』をご購入いただけます。
素材も機能もフル搭載版の他にも、宛て名印刷だけの『筆ぐるめ』もあります。ご自身にあった『筆ぐるめ』をご購入ください。