セブン‐イレブンのマルチコピー機ではがき印刷
- 【対象製品】

- 筆ぐるめ 24 以降
 自宅にプリンターがなくてもOK!
自宅にプリンターがなくてもOK!
・プリント料金は、はがきカラー80円/枚(税込)※白黒はご利用できません
・プリント料金には年賀はがき代は含まれておりません。
・1回当りのプリント枚数の上限は30枚までとなります。
・店頭には「プリント予約番号」の持参が必須です。
本サービスは 筆ぐるめ 24 以降のシリーズ でご利用いただけます。
なお、一部の製品はご利用いただけませんので、対象製品をご確認ください。
筆ぐるめ 24 シリーズ につきましては、リリース 2.1 以上が必要となります。
バージョンとリリースをご確認後、アップデートを実施してください。
レイアウトから選んだり、背景やイラストを使ってステキな作品をつくりましょう。
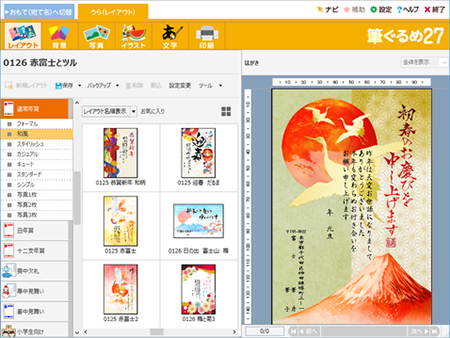

※ フチなし印刷はできません
フチなし印刷に対応していないため、実際のサイズよりも縮小されて印刷されます。
フチが表示されることを想定してレイアウトを完成させましょう。
※ 文字のサイズは3mmまで
小さい文字は潰れてしまうことがあります。
文字はゴシック系 8ポイント(約3mm)以上の大きさで作成してください。
また、ペン字体などの細いフォントは、文字がかすれてしまうことがあります。
文字には太いフォントを使用してください。
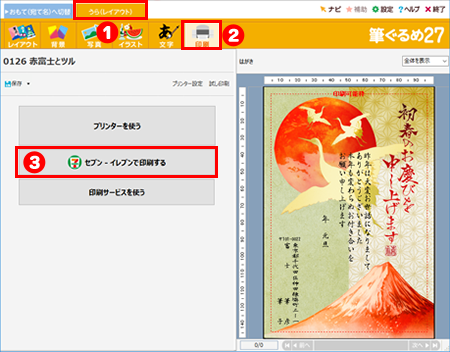
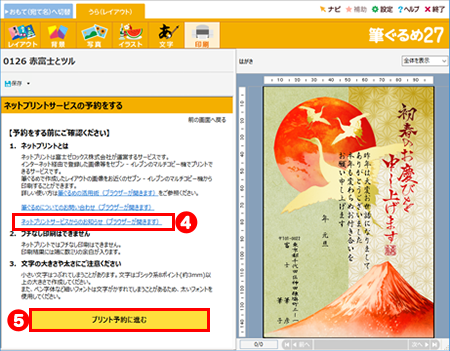
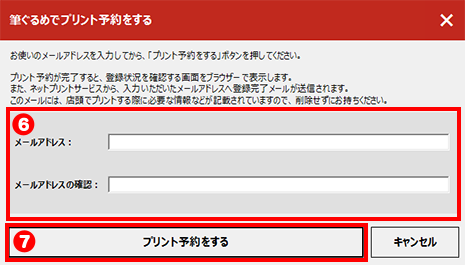
プリント予約が完了すると「ネットプリント」サービス画面がプラウザーで表示されます。
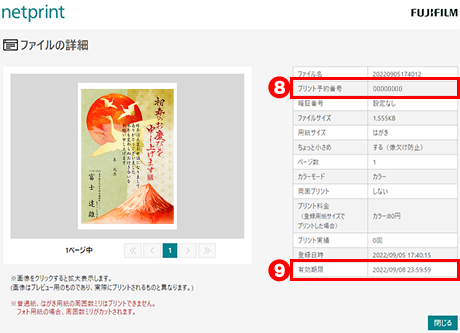
登録したメールアドレス宛に「ネットプリント登録完了通知」メールが届きます。
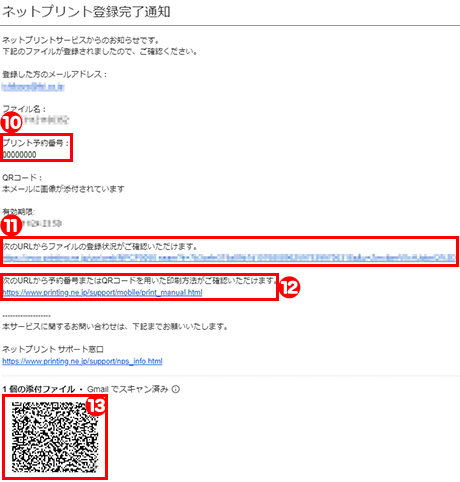
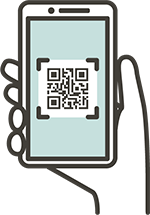
2023年11月より、「ネットプリント登録完了通知」メールにQRコードが添付されました。
マルチコピー機のQRコード読み取り装置にメールに添付されているQRコードをかざすと、予約番号を呼び出せます。

お近くのセブン‐イレブン へGO!
フチなし印刷に対応していないため、実際のサイズよりも縮小されて印刷されます。
フチが表示されることを想定してレイアウトを完成させましょう。
店頭のマルチコピー機の「マルチコピーメニュー」から「ネットプリント」をお選びください。
※ここからは「筆ぐるめ」ではなく、マルチコピー機の操作となります。
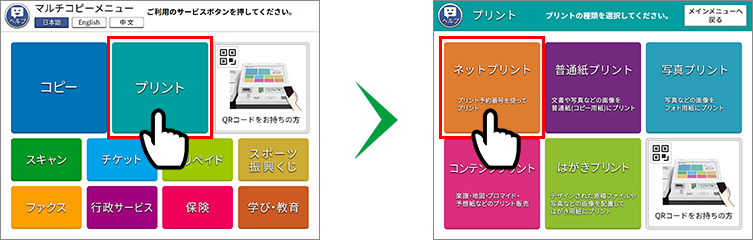
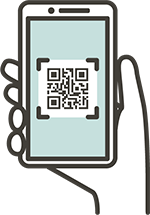
「ネットプリント登録完了通知」メールに添付されているQRコードをスマホで表示して、マルチコピー機のQRコード読み取り装置にかざすだけ!
あとは画面に従って操作をしてください。
※ここからは「筆ぐるめ」ではなく、マルチコピー機の操作となります。