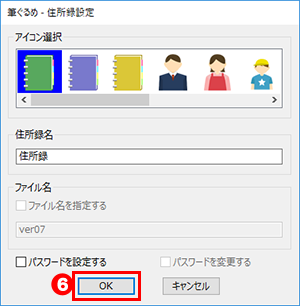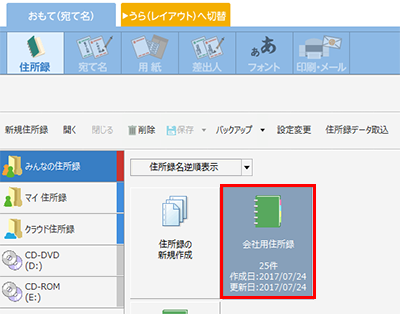- ① 「おもて(宛て名)」タブをクリックしてください。
- ② 「住所録」ボタンをクリックしてください。
- ③ 住所録が開いている場合は、「閉じる」ボタンがクリックしてください。
- ④ 「住所録データ取込」ボタンをクリックしてください。
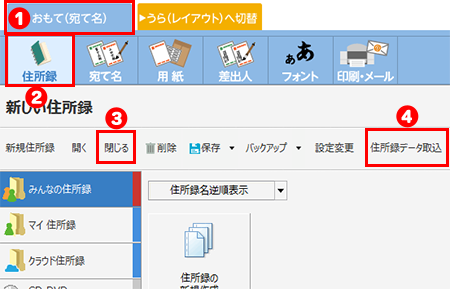
他のバージョンで見る
CSVやExcelファイル「.xlsx」など、他のソフトの住所録データを取り込む方法をご案内します。
ただし、筆ぐるめ21以前のバージョンでExcelファイルを取り込む場合は、拡張子を「.xls」にしてください。
ここでは、CSVファイルの取り込み方法をご説明します。
※筆ぐるめ 25 で説明しますが、他のバージョンも同様の手順です。
※1行目から住所データでも構いません。
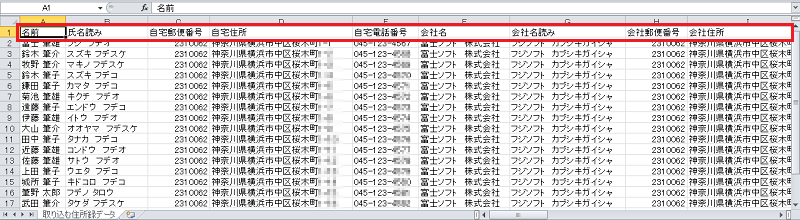
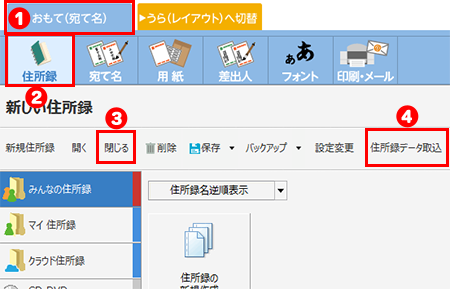
【筆ぐるめ 26 以前の場合】
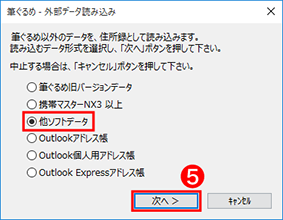
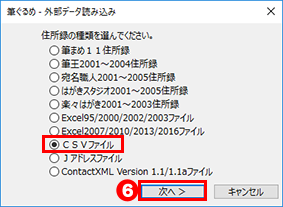
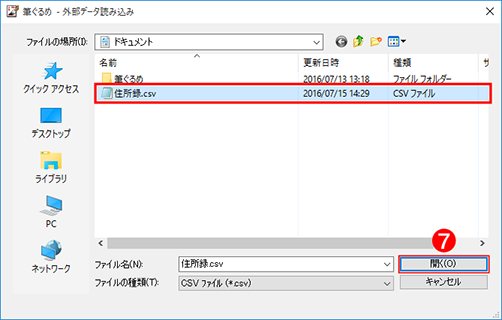
左側が、取り込むCSVデータで、右側が、筆ぐるめの住所録(取り込み先)になります。
CSV・Jアドレス、ContactXMLVersion 1.1/1.1a は、関連付けが自動的に行われます。
もし、関連付けが違う場合は、関連付けを変更してください。
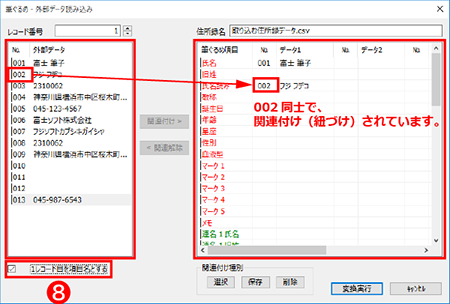
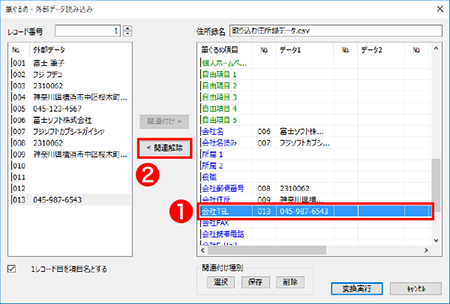
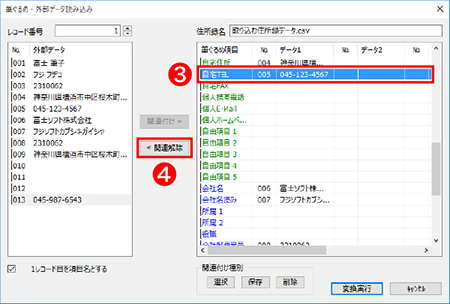
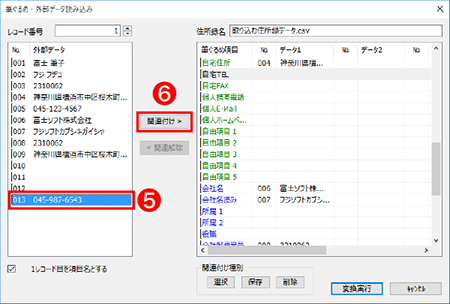
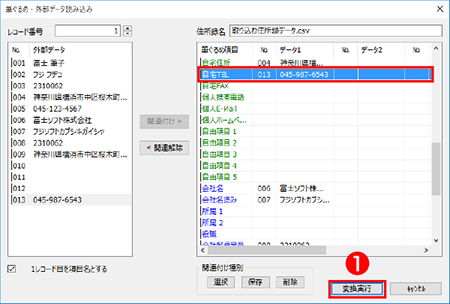
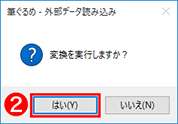
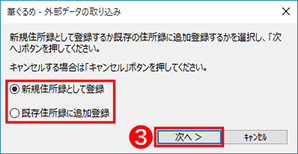
【筆ぐるめ 26 以前の場合】
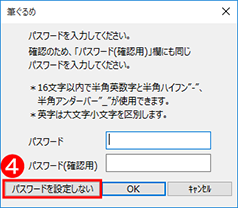
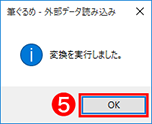
【筆ぐるめ 27 以降の場合】