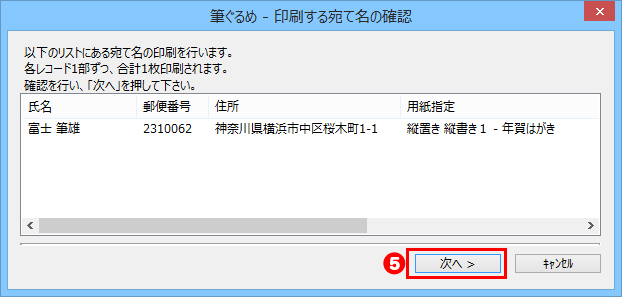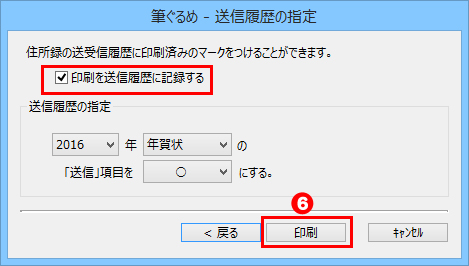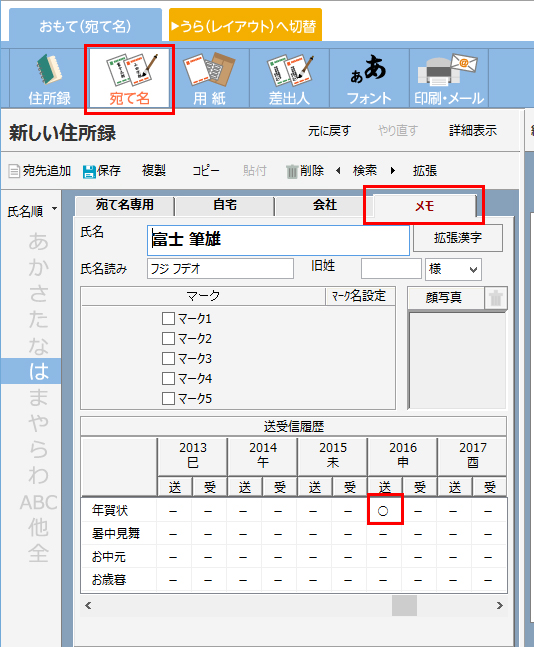- ① 「おもて(宛て名)」タブをクリックしてください。
- ② 「住所録」ボタンをクリックしてください。
- ③ 「住所録の新規作成」をクリックしてください。

「筆ぐるめ 23」で宛て名データの入力から印刷までの基本的な操作をご案内します。

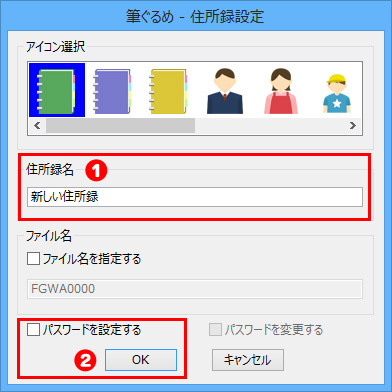
かんたん宛先追加の手順に従って宛て名を入力すると、必要な宛て名項目をかんたんに入力することができます。
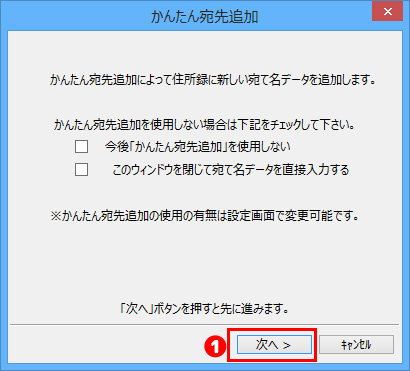
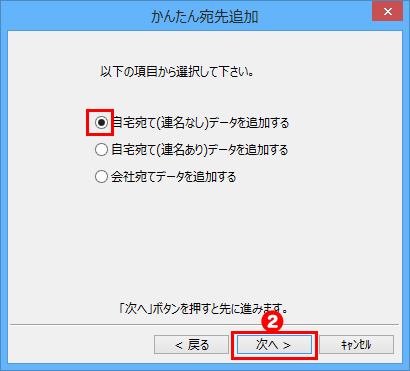
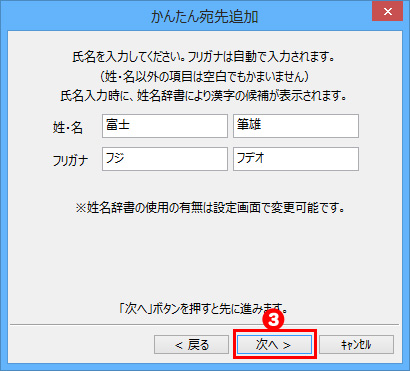
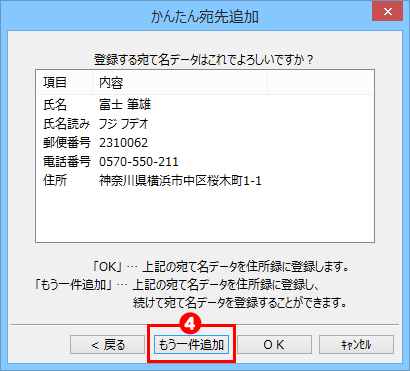
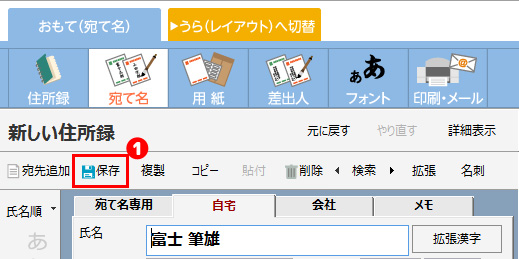
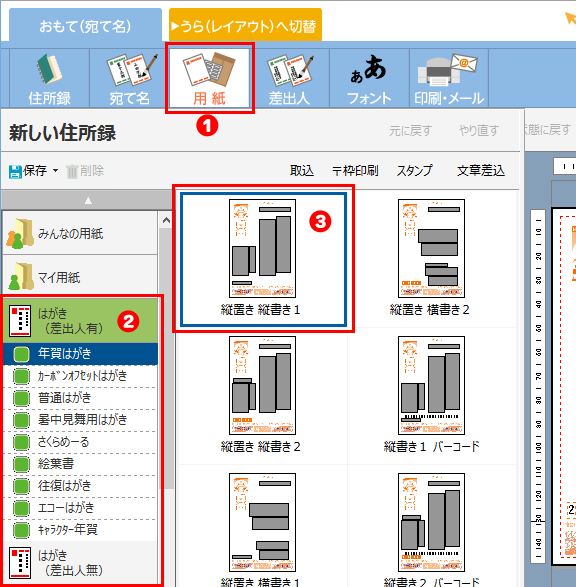
宛て名レイアウトの選択を変更すると次のようにプレビュー画面が変わります。
| 縦置き-縦書き1 | 縦置き-縦書き2 | 縦置き-横書き1 | 縦置き-横書き2 |
|---|---|---|---|
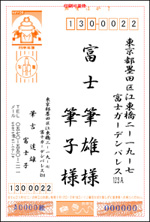 |
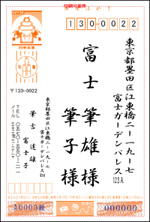 |
 |
 |
| 縦書き1-バーコード | 縦書き2-バーコード | 横書き1-バーコード | 横書き2-バーコード |
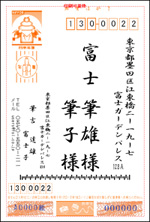 |
 |
 |
 |
差出人を10名まで登録することができます。
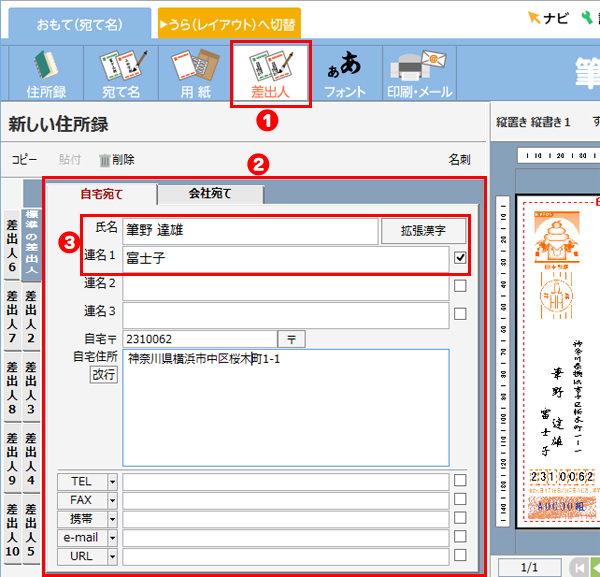
各項目の右側にあるチェックボックスは、プレビュー画面に表示するかの指示をすることができます。
表示させる場合は、チェックを入れてください。
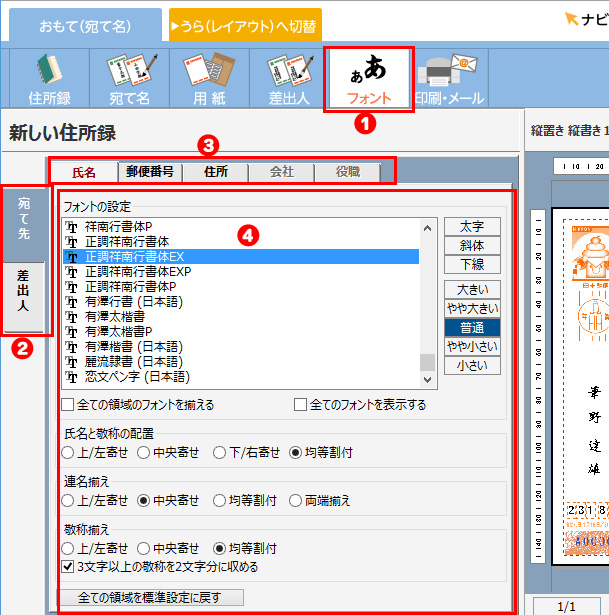
※ためし印刷を行うことをお勧めします。
印刷のズレがあった場合に、印刷位置の補正を行うことができますし、用紙セットにミスがあった場合も往復はがきを無駄にするのを防ぐことができます。
※右側のプレビュー画面に表示されております上下左右の赤い点線枠はプリンタの印刷可能範囲になります。プリンタの印刷可能範囲から外れてしまっていると印刷を行うことができません。
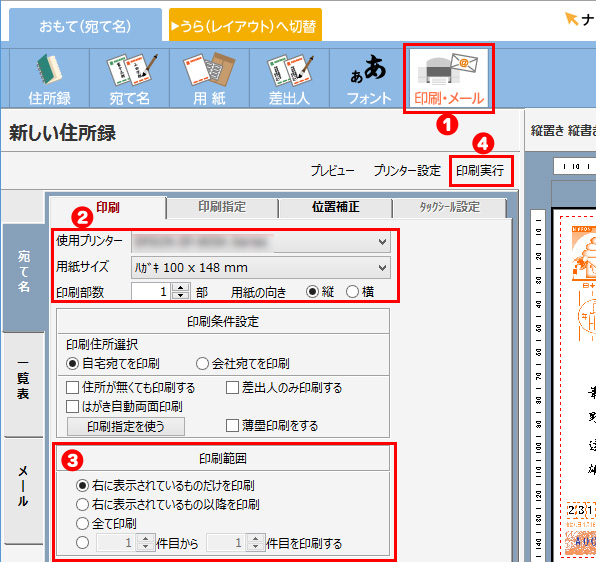
印字結果に問題がないか確認した後で、③を「全て印刷」に変更して、プレビュー画面で赤い点線枠内に文字が収まっているか確認してから、④の「印刷実行」をクリックしてください。