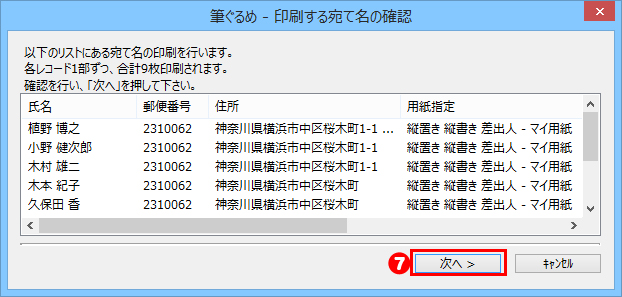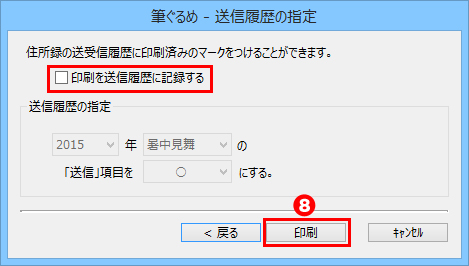- ① 「おもて(宛て名)」タブをクリックしてください。
- ② 「住所録」ボタンをクリックしてください。
- ③ 印刷する住所録を選択してください。
- ④ 「開く」をクリックしてください。
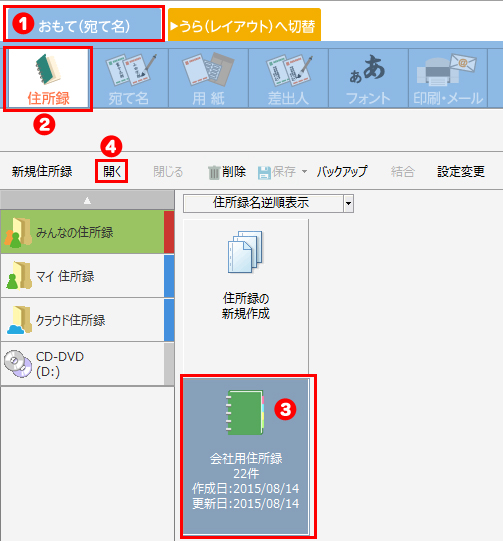
封筒の裏に差出人を印刷する方法をご案内します。
※筆ぐるめ 23以前のバージョンも同様の手順です。
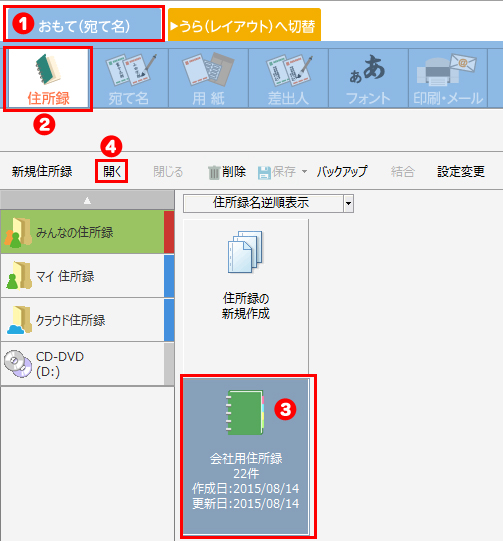
差出人が入力されていることを確認してください。
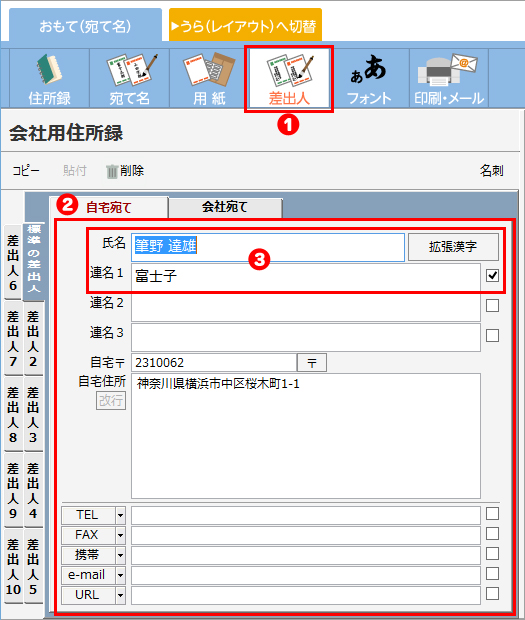
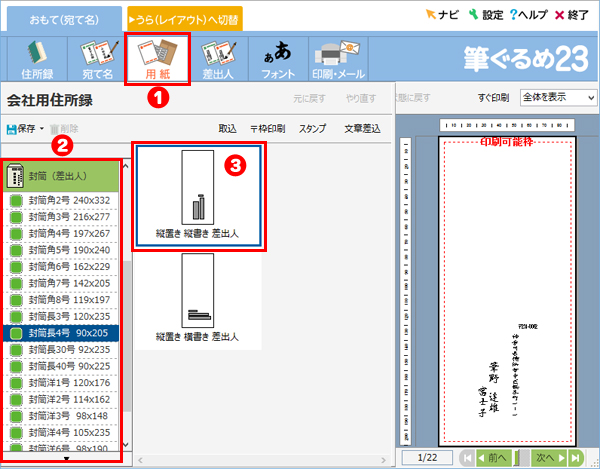
氏名、郵便番号、住所のフォントが設定できます。
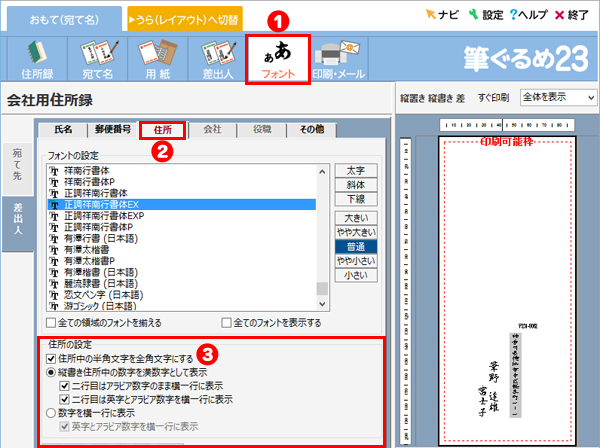
文字の配置や大きさを変更することができます。
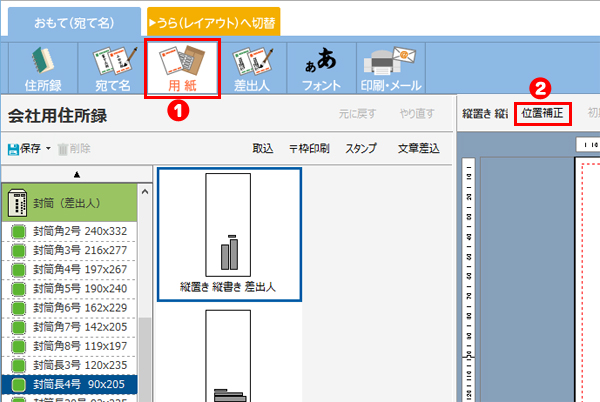
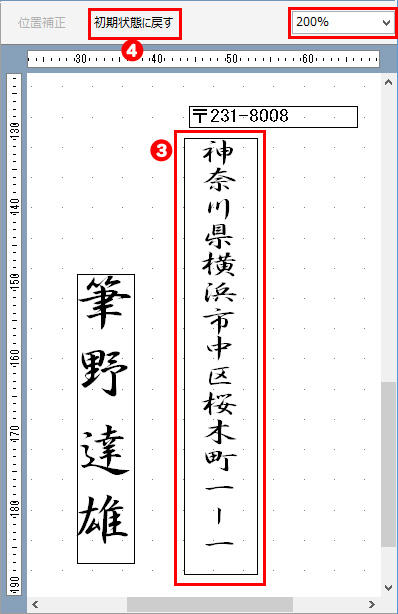
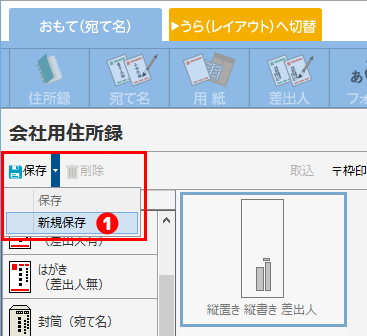
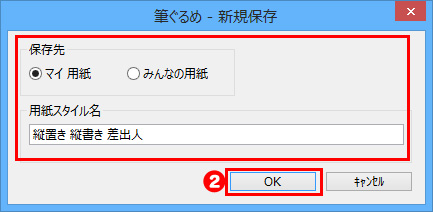
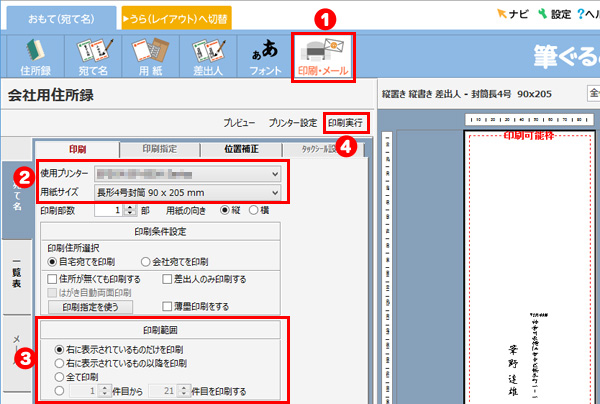
プリンターの機種によっては用紙サイズが「封筒」であっても、印刷可能範囲が下にずれて表示されることがあります。
筆ぐるめでは、封筒ののりしろ部分を折った状態の設定になっていますが、プリンターでは折らない状態で印刷の設定となっていることが考えられます。
その場合は、
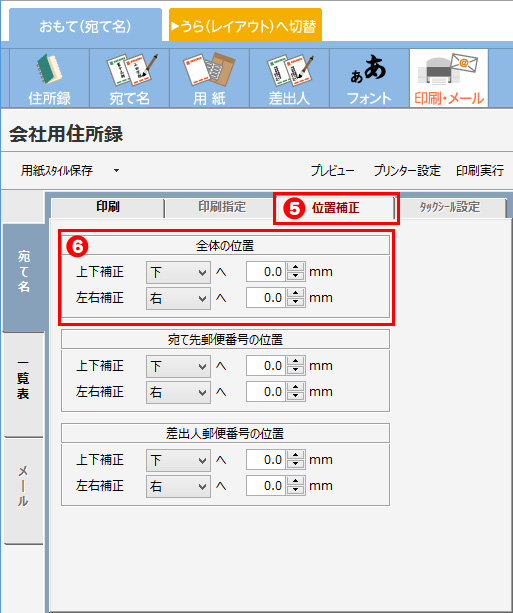
印字結果に問題がないか確認した後で、③を「全て印刷」に変更して、プレビュー画面で赤い点線枠内に文字が収まっているか確認してから、④の「印刷実行」をクリックしてください。