- ① 「うら(レイアウト)」タブをクリックしてください。
- ② 「レイアウト」ボタンをクリックしてください。
- ③ レイアウトグループからデザインの種類を選択してください。
- ④ デザインを選ぶと右側のプレビュー画面に表示されます。
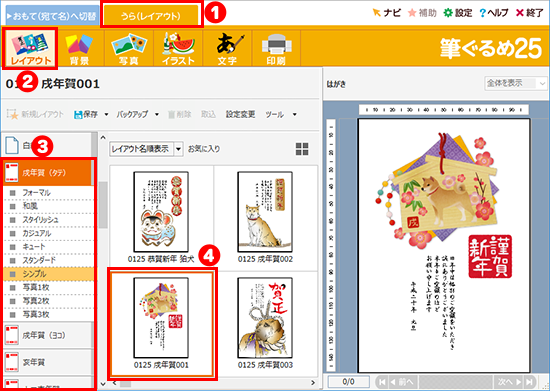
「筆ぐるめ 25」のサンプルレイアウトを元に背景やイラスト、あいさつ文などを変更する基本的な操作をご案内します。
年賀状や写真付き年賀状、暑中見舞いなどの作成もこちらをご参考にしてください。
※筆ぐるめ 25 で説明しますが、25以降および24も同様の手順です。
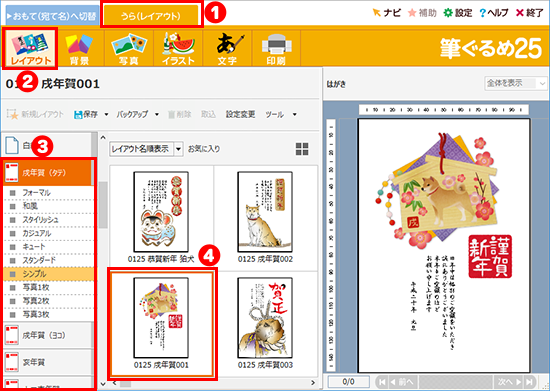
背景デザインを選択すると右側のプレビュー画面が切り替わります。
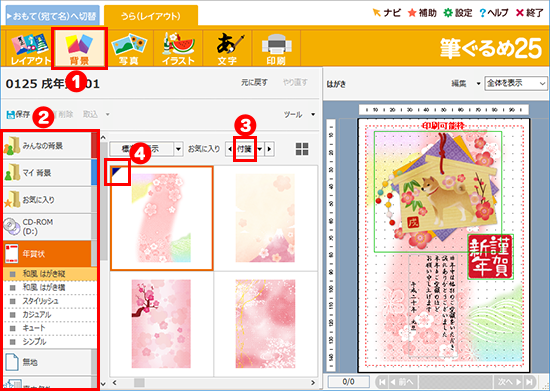
背景を白にしたいときは、先頭にある「なし」をクリックすると背景を消すことができます。
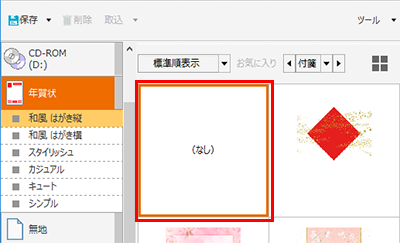
背景をはがき全体に印刷する場合は、背景の伸縮の設定をします。
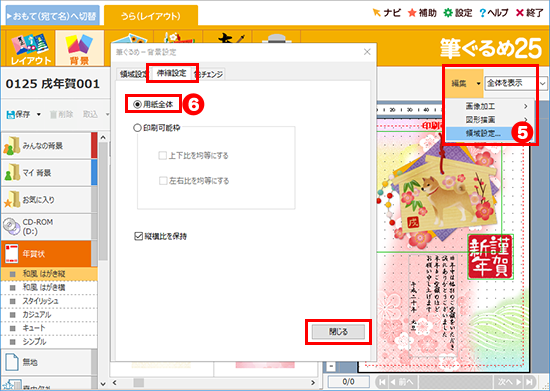
次にイラストを差し替えをします。
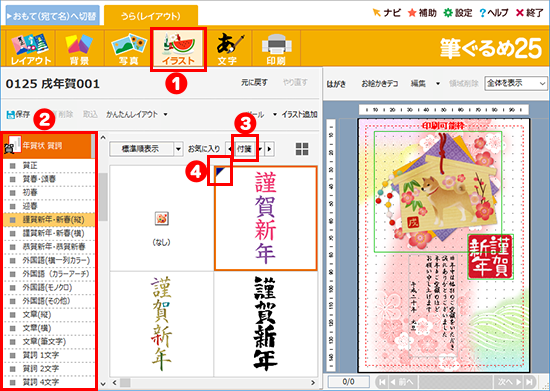
新たに追加する場合は、差し替えをするイラストを選択後「イラスト追加」をクリックしてください。
※筆ぐるめ 24 の場合は、「領域追加」です。
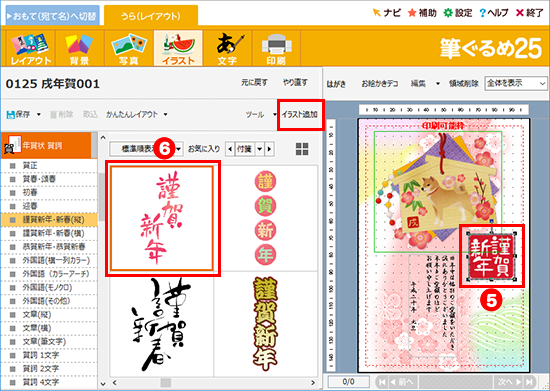
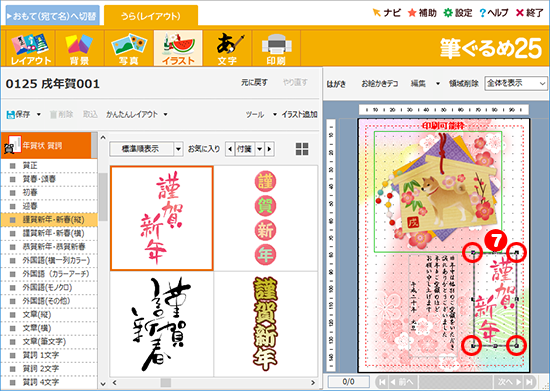
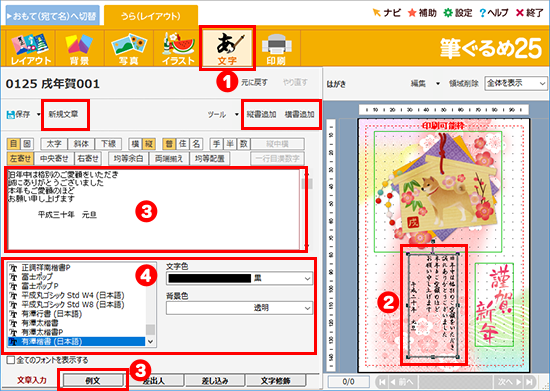
例文を使う場合は
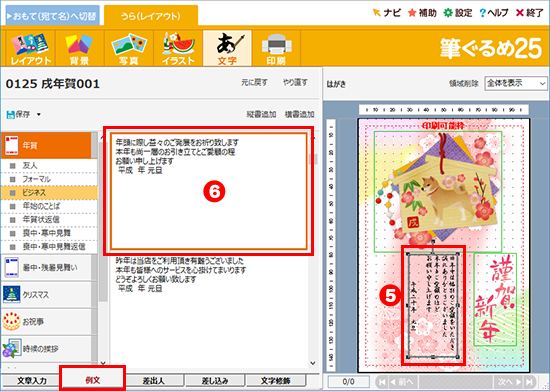
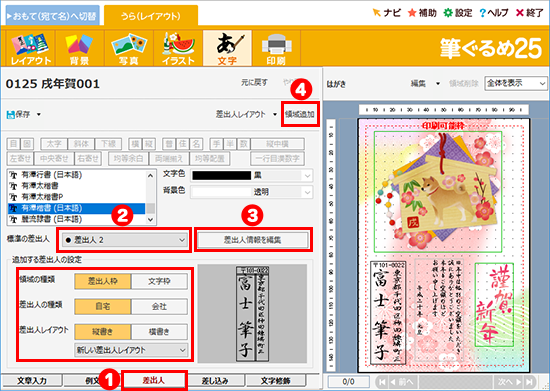
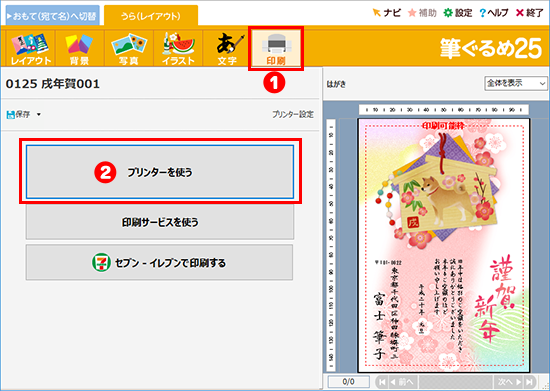
以上で、うら面が完成です。
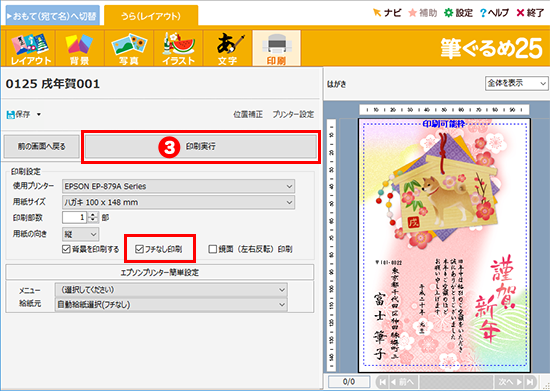
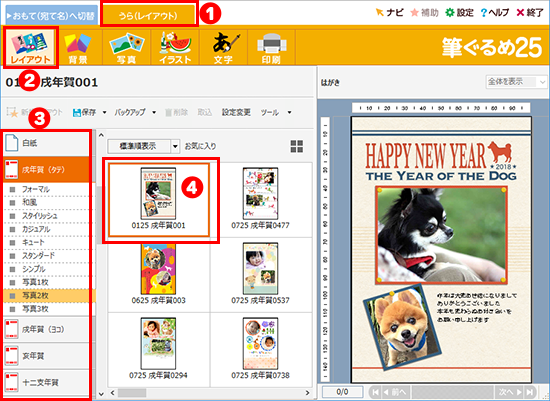
パソコンに保存してある写真を取り込みます。
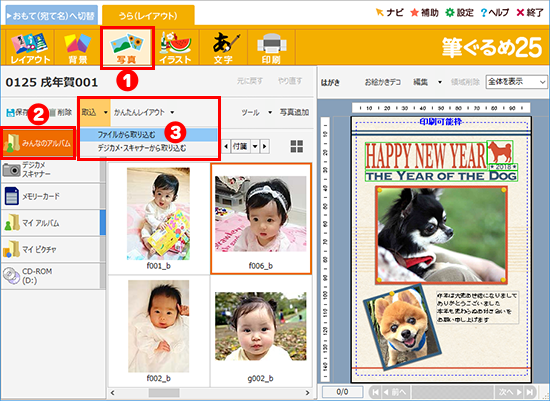
新たに追加する場合は、差し替えをする写真を選択後「写真追加」をクリックしてください。
※筆ぐるめ 24 の場合は、「領域追加」です。
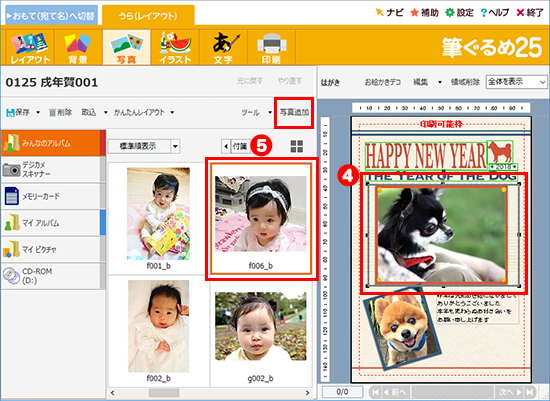
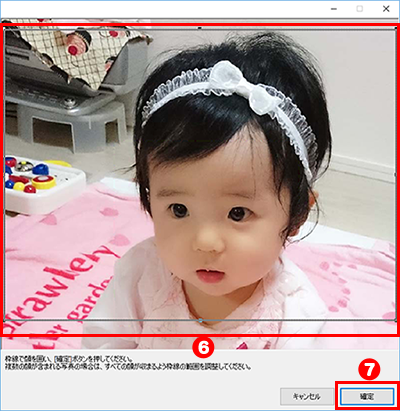
次に、イラストを追加します。
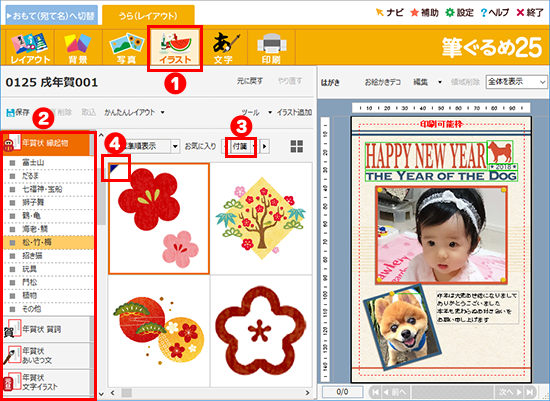
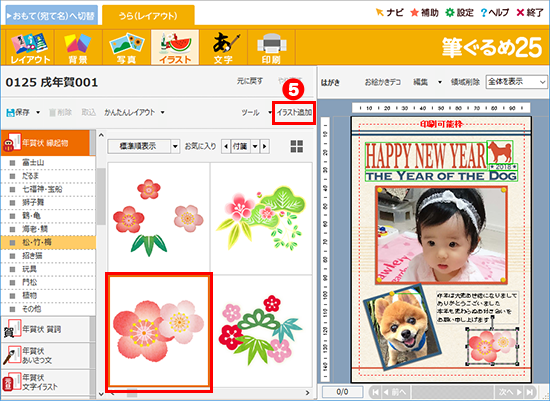
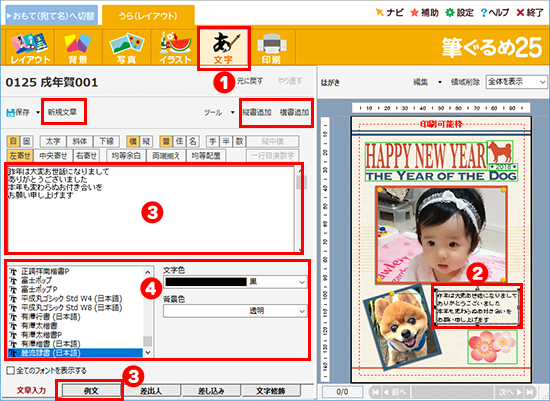
例文を使う場合は
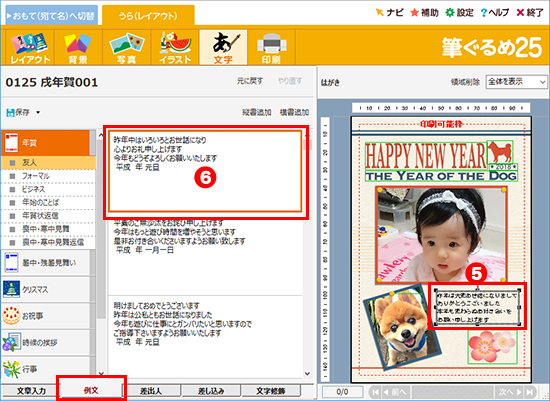
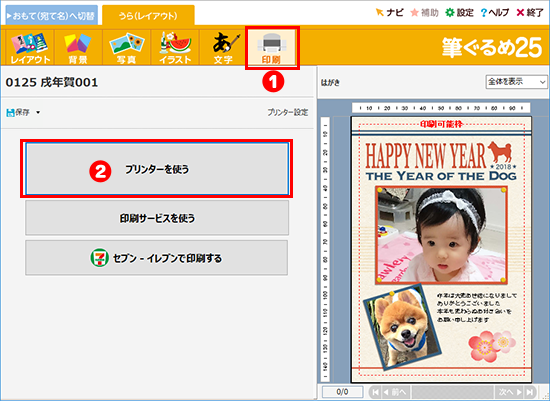
以上で、うら面が完成です。
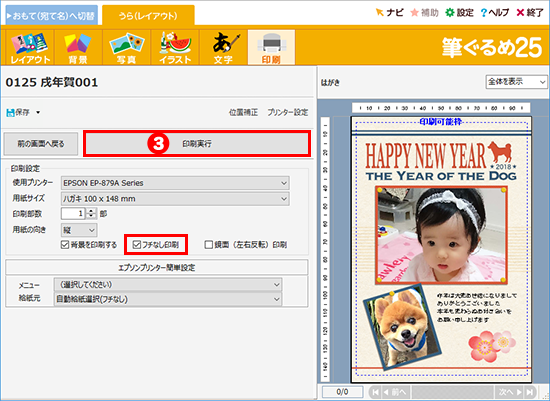
※ためし印刷を行うことをお勧めします。
印刷のズレがあった場合に、印刷位置の補正を行うことができますし、用紙セットにミスがあった場合も往復はがきを無駄にするのを防ぐことができます。
※右側のプレビュー画面に表示されております上下左右の赤い点線枠はプリンタの印刷可能範囲になります。プリンタの印刷可能範囲から外れてしまっていると印刷を行うことができません。