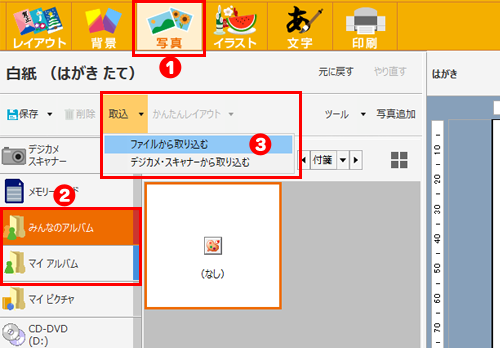- ① 「イラスト」ボタンをクリックしてください。
- ② 画面左側の選択グループは、「みんなのイラスト」か「マイ イラスト」または、ご自分で作成されたグループを選択してください。
- ③ 取り込むイラストをクリックしたまま筆ぐるめにドラッグしてください。
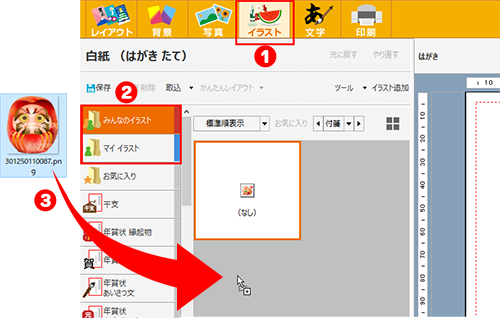
他のバージョンで見る
「背景」「写真」「イラスト」画面では、以下のファイル形式を取り込むことができます。
※筆ぐるめ 25 で説明しますが、他のバージョンも同様の手順です。
| 筆ぐるめで使用できる保存形式 |
|---|
| ウィンドウズメタファイル(*.wmf)/ビットマップファイル(*.bmp)/TIFFファイル(*.tif)(LZW圧縮方式は除く)/JPEGファイル(*.jpg)/PhotoCDファイル(*.pcd)/Flash Pixファイル(*.fpx)/PNGファイル(*.png)/GIFファイル(*.gif) ※筆ぐるめ 27 以降は、PhotoCDファイル(*.pcd)とFlash Pixファイル(*.fpx)は使用できません。 |
イラストを取り込む方法は、2通りあります。
イラストを筆ぐるめにドラッグする方法と、「取込」ボタンから選択する方法です。
ドラッグする方法
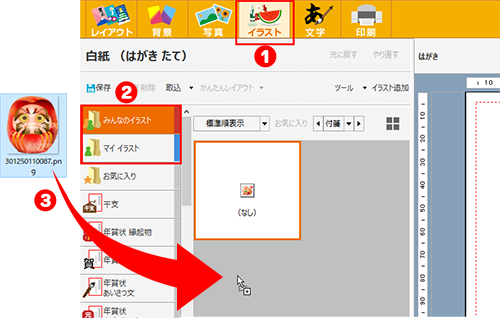
「取込」ボタンから選択する方法
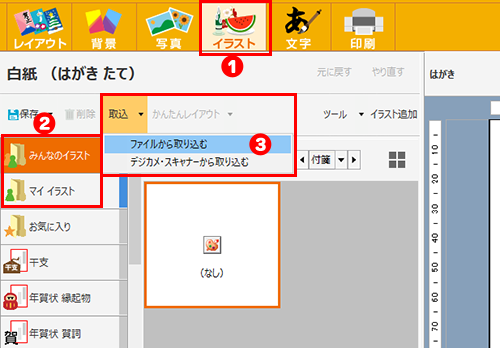
背景を取り込む方法は、「取込」ボタンから選択する方法です。
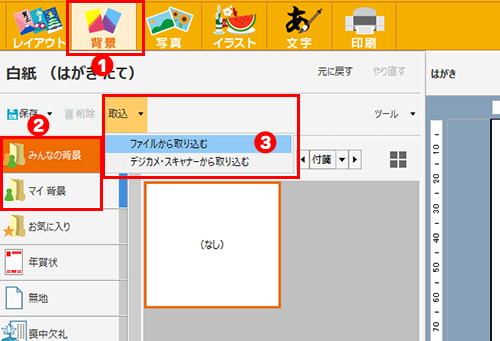
写真を取り込む方法は、2通りあります。
写真を筆ぐるめにドラッグする方法と、「取込」ボタンから選択する方法です。
ドラッグする方法
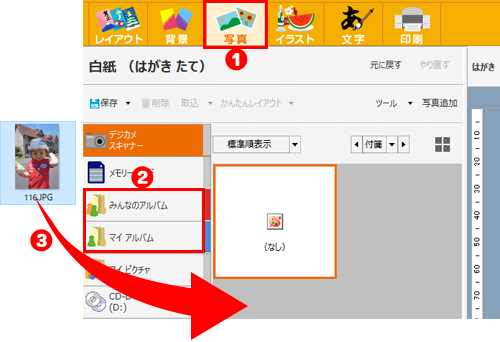
「取込」ボタンから選択する方法