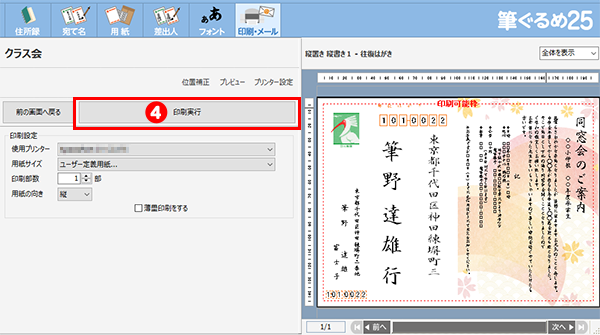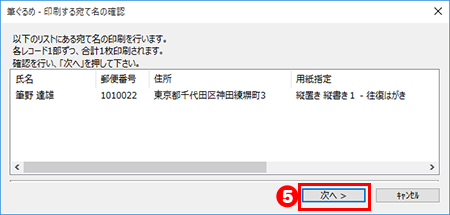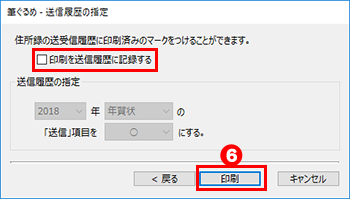相手に用件を伝え相手の手元に残るお知らせを記入する面を作成します。
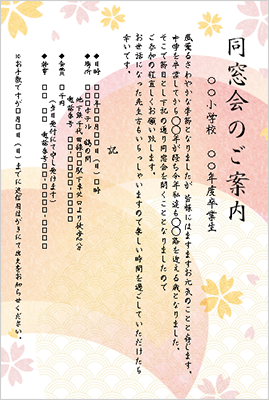
往復はがきは、片面ずつ2度の印刷で作成することができます。
1面には、往信はがきの「宛て名」と、返信はがきの「うら面」を印刷します。
往信はがきの「宛て名」は、住所録のデータを利用します。
2面には、返信はがきの「宛て名」と、往信はがきの「うら面」を印刷します。
返信はがきの「宛て名」は、住所録を利用して自分宛ての宛て名を配置します。
※「返信うら面」と「往信うら面」は、必ずはがきサイズで作成してください。
おもて面で往復はがきを選択してしまうと、うら面で作成したレイアウトが反映されませんので、ご注意ください。
※筆ぐるめ 25 で説明しますが、他のバージョンも同様の手順です。
相手に用件を伝え相手の手元に残るお知らせを記入する面を作成します。
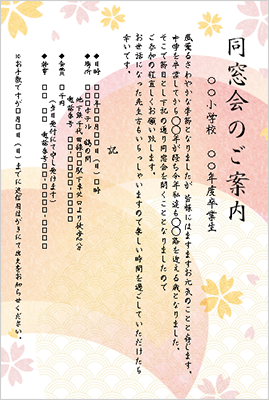
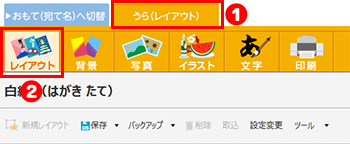
サンプルレイアウト(同窓会・クラス会など)を利用してレイアウトを作成する場合
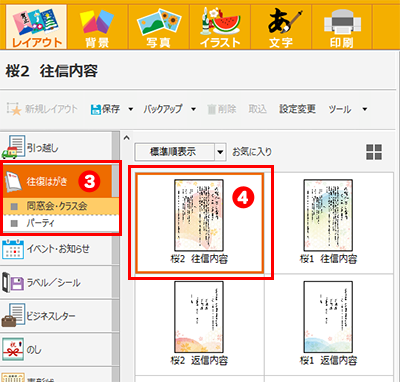
白紙からレイアウトを作成する場合
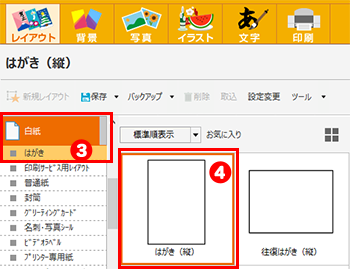
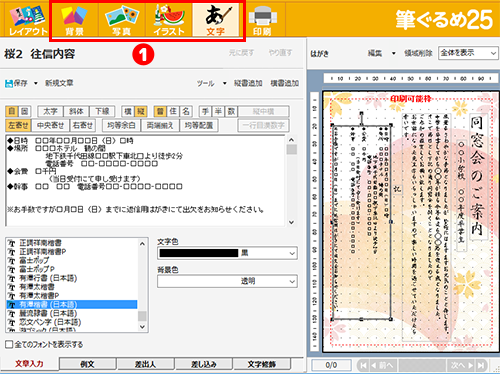
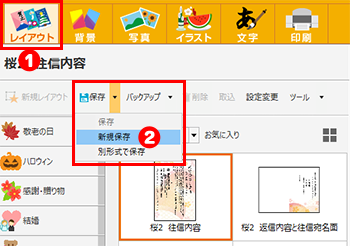
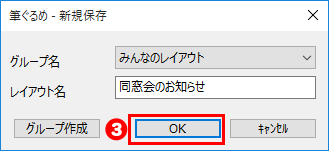
以上で、往信うら面の完成です。
相手からの返事にあたる部分で出欠の確認などの返信用の通信面作成します。
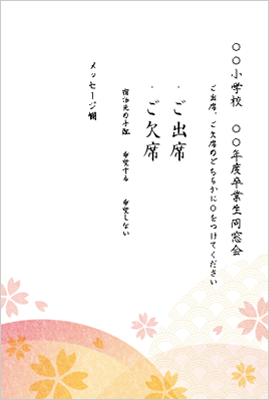
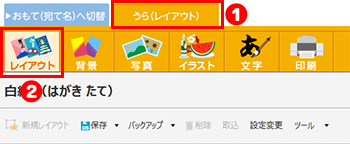
サンプルレイアウト(同窓会・クラス会など)を利用してレイアウトを作成する場合
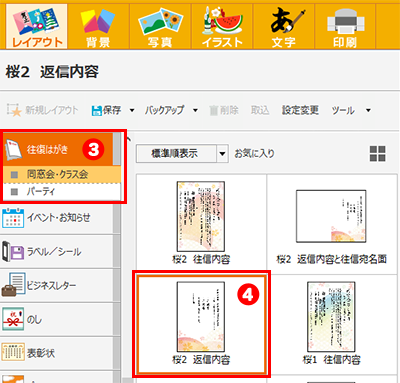
白紙からレイアウトを作成する場合
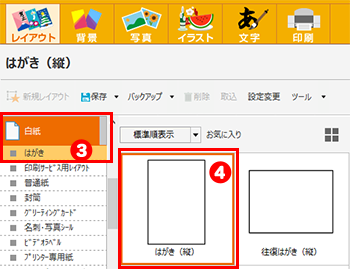
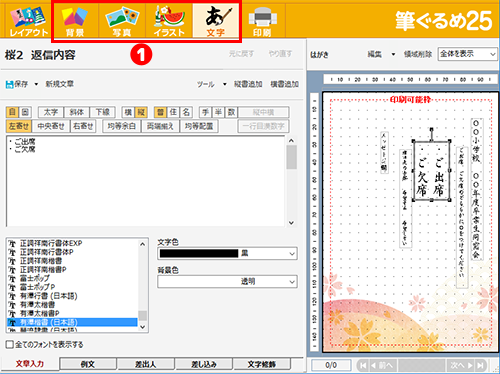
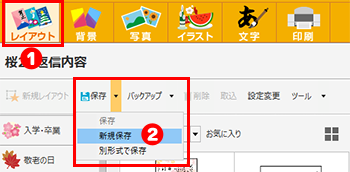
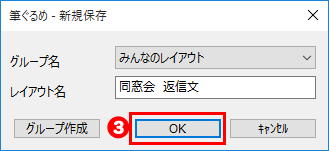
相手の住所や氏名が記載されている宛て名面を(2)返信うら面とともに印刷します。
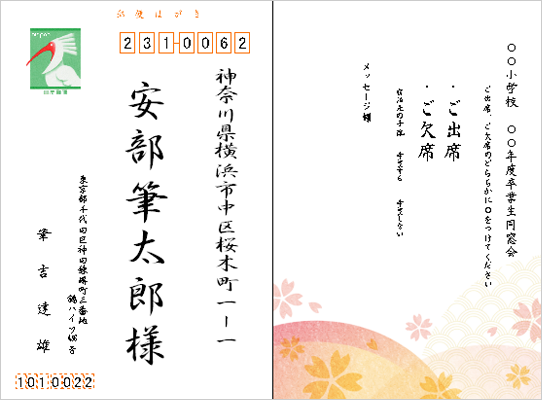
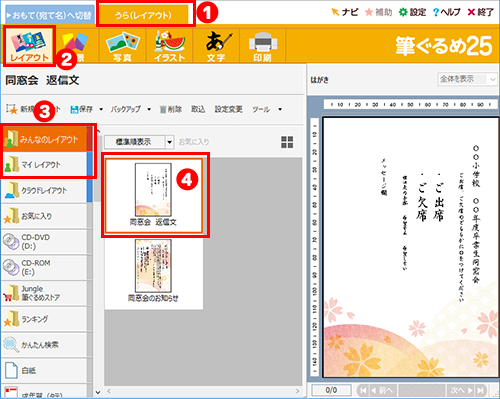
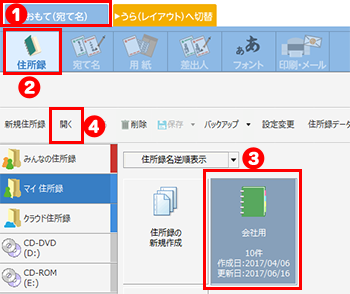
往信はがきに印刷する宛て名データを確認して、必要であれば編集してください。
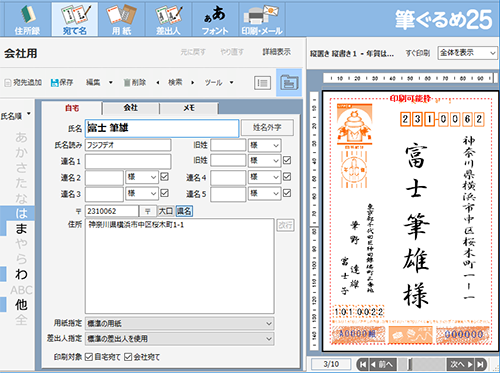
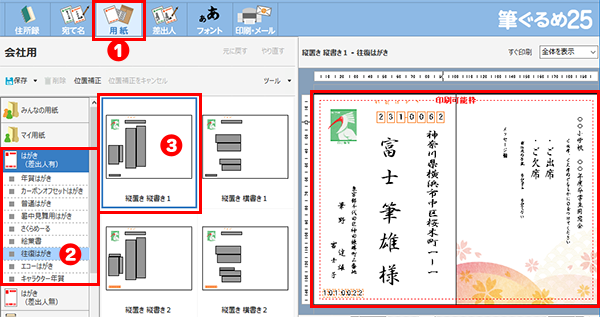
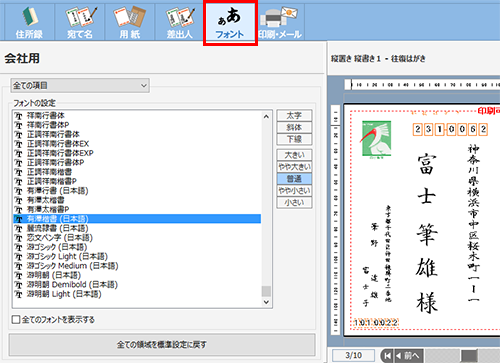
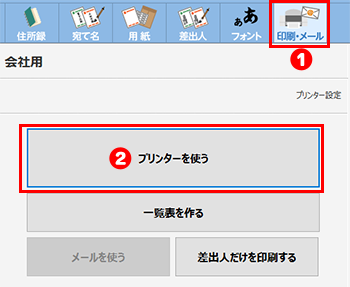
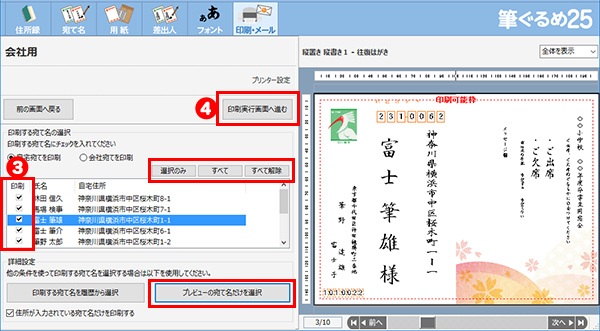
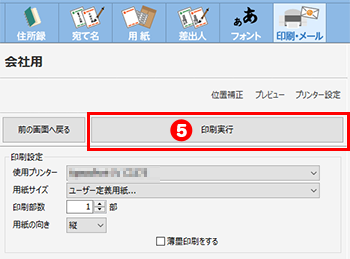
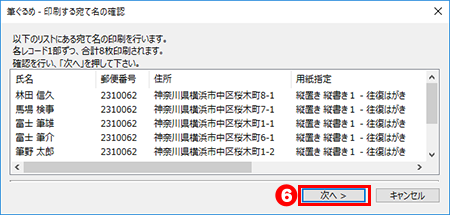
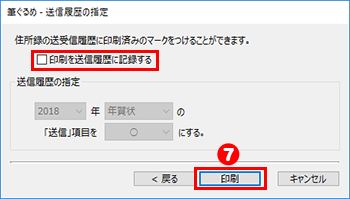
差出人の住所や氏名が記載されている面を(1)往信うら面とともに印刷します。
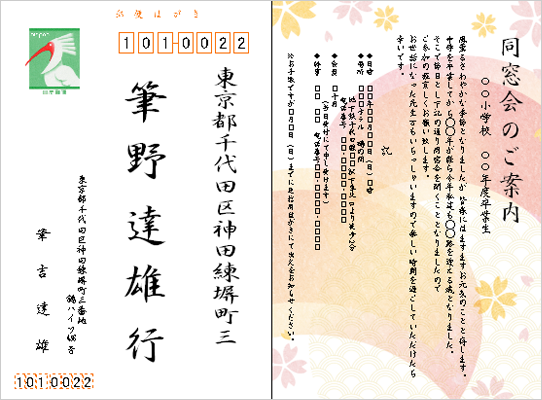
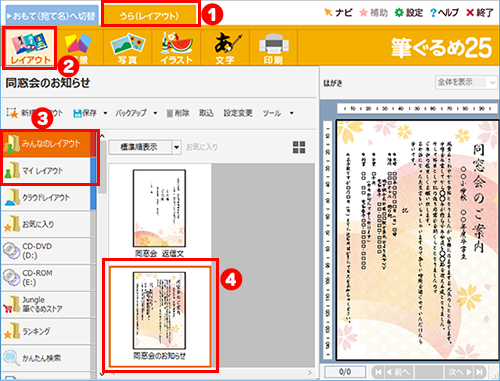
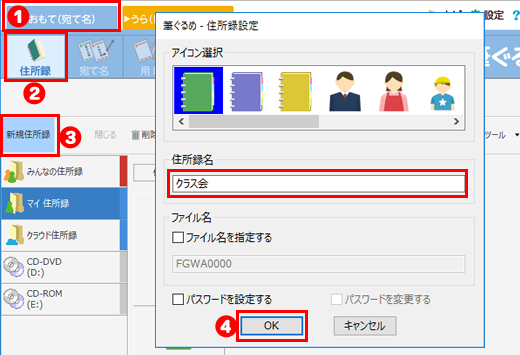
「宛て名」画面に切り替わりますので、「氏名」「住所」欄に返信先の住所とお名前(幹事の方など)を入力してください。
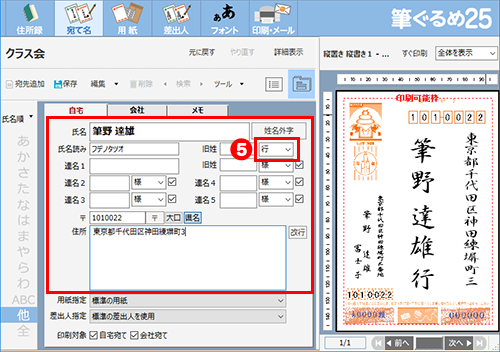
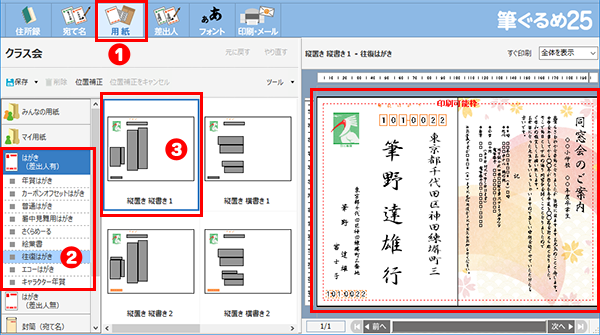
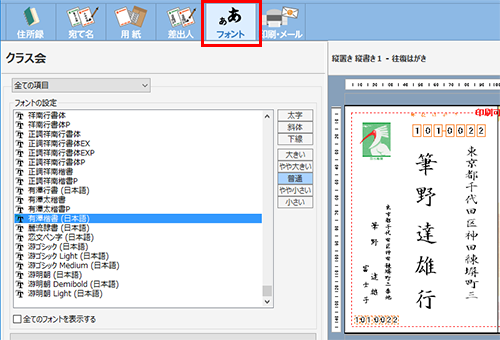
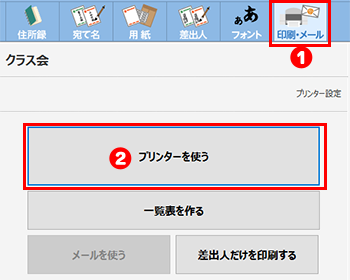
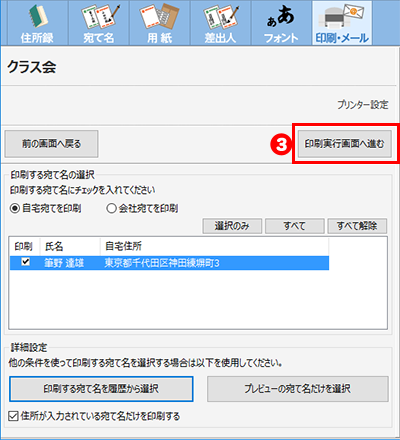
※「用紙サイズ」は、「往復はがき」を選択してください。「往復はがき」が無い場合、ユーザー定義などで設定をします。詳細につきましては、ご使用のプリンターメーカーへお問い合わせくださいますようお願い致します。