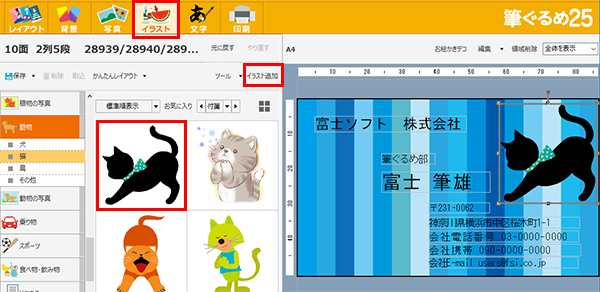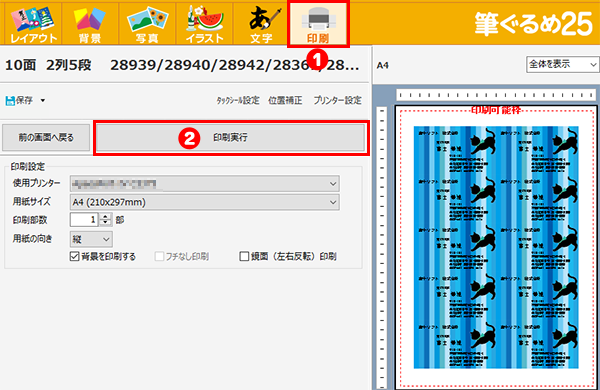- ① 「おもて(宛て名)」タブをクリックしてください。
- ② 「住所録」ボタンをクリックしてください。
- ③ 開く住所録を選択して「開く」をクリックしてください。
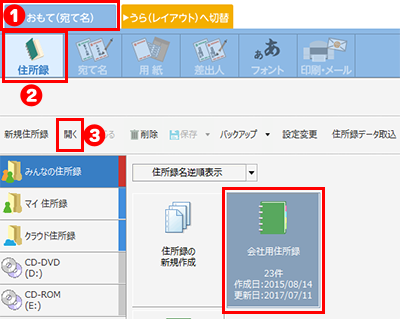
他のバージョンで見る
名刺作成機能を使って、オリジナルの名刺を作ることができます。

※筆ぐるめ 25 で説明しますが、25以降(26、27、28、29)および24も同様の手順です。
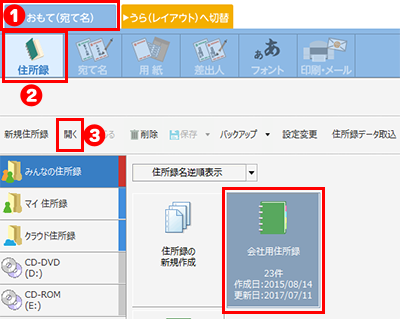
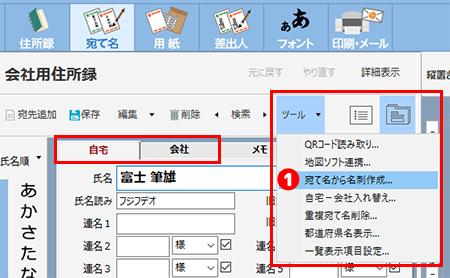

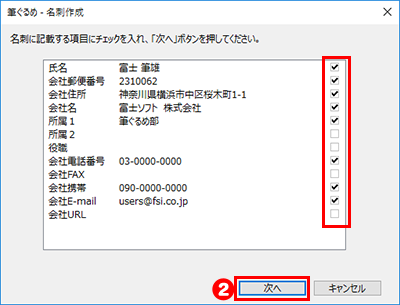
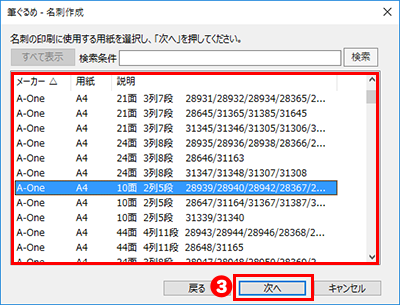
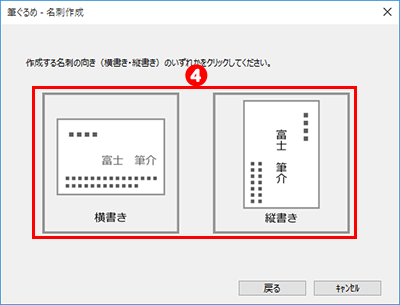
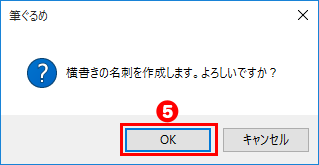
手順「2.名刺を作成する④」で「縦書き」を選択した場合は、文章が横向きに配置された状態で表示されるので、①~⑤の手順で文章枠を縦書きに回転させてください。
「横書き」を選択した場合は、⑥へ
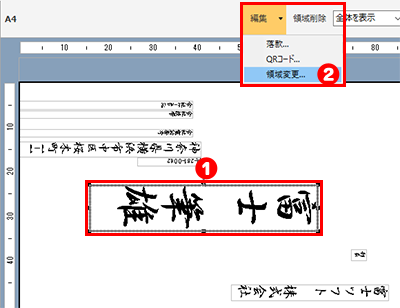
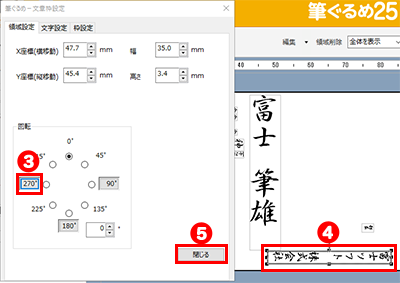
「横書き」を選択した場合です。
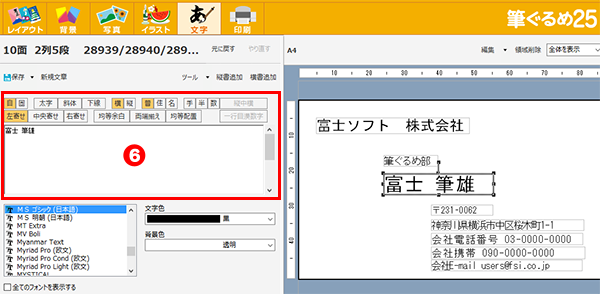

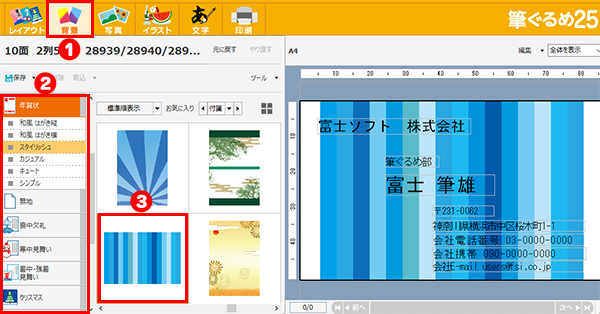
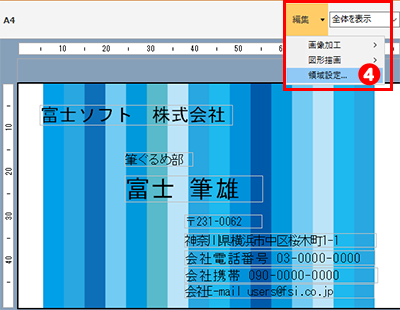
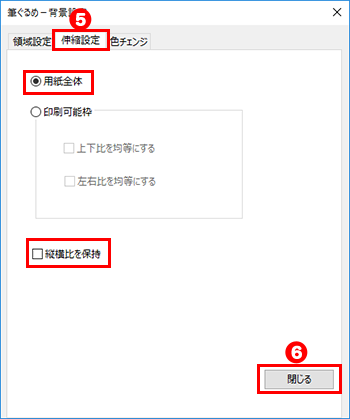
イラストを追加したり、お好みで作ってみてください。