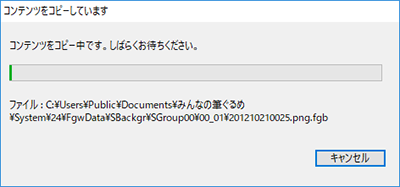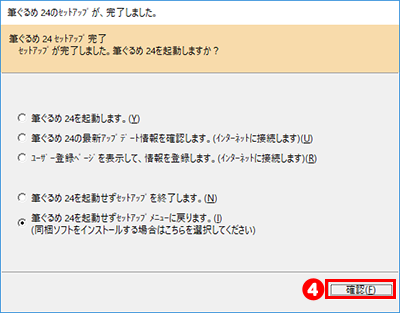- ① 「筆ぐるめ 24 インストール」をクリックしてください。
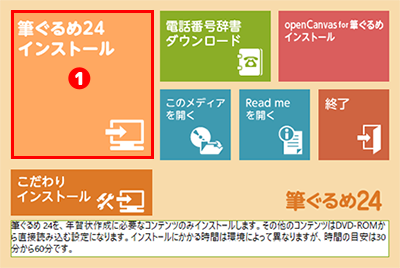
筆ぐるめ各バージョンの手順を見る
筆ぐるめ 24 以前のバージョンは概ね同じ操作になります。
パッケージ版のインストールメニューでは、通常インストールと、こだわりインストールを選ぶことができます。(ダウンロード版は通常インストールのみ)
本体プログラムは、どのメニューでも同じくインストールされますが、こだわりインストールの選択メニューによって、パソコンにコピーする素材やフォントの点数が異なり、インストール時間が大きく変わりますので、まずはメニューの種類についてご確認ください。
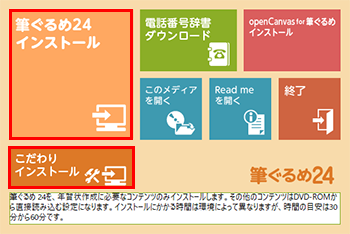
| 筆ぐるめ 24 標準インストール | |
|---|---|
| 年賀状素材(レイアウト、背景、イラスト)とフォントが自動的にコピーされます。年賀状以外の素材はインストールされないので、インストール時間が早くなります。 年賀状以外の素材を使う場合は、DVD-ROMをパソコンにセットしてください。 |
|
| 筆ぐるめ 24 こだわりインストール | |
| カスタム | 喪中や年賀状、暑中見舞いなどグループ毎にコピーするレイアウト、背景、イラストを選択することができます。 フォントは、漢字・カナ・欧文の単位で選択できます。 |
| すべて | すべての素材(レイアウト、背景、イラスト)とフォントが自動的にコピーされます。 パソコンの環境によっては、インストールに時間がかかる場合があります。 |
| 最小 | フォントは全て自動的にコピーされます。 素材(レイアウト、背景、イラスト)はコピーされません。 後から素材を使う場合は、もう一度インストール操作をして素材をコピーしてください。 ただし、「かんたん筆ぐるめ」用のレイアウトは自動的にコピーされます。 コピーするファイルは最も少ないので、インストール時間は早いです。 |
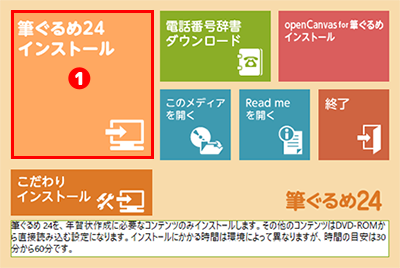
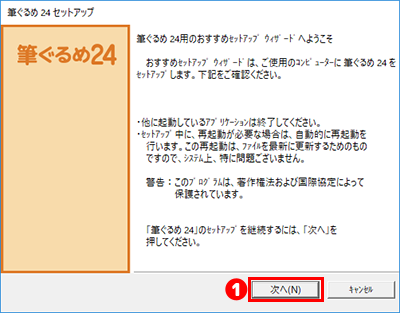
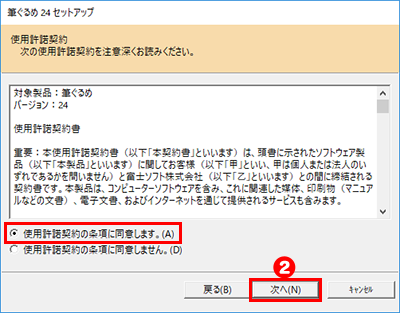
インストール先を変更する場合は、「参照」をクリックしてください。
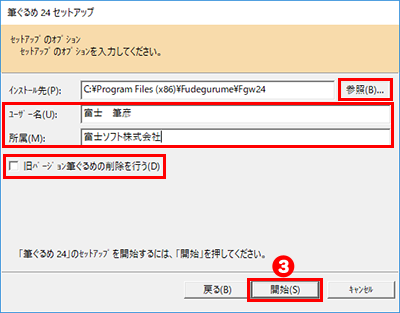
年賀状に関連する素材をパソコンにコピーします。
パソコンの環境によっては時間がかかります。パソコンの電源を切らずに、そのままお待ちください。
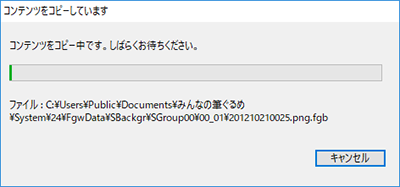
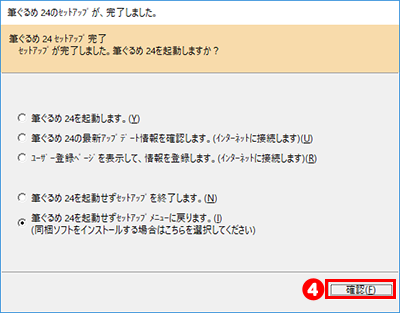
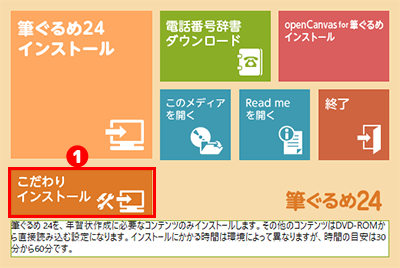
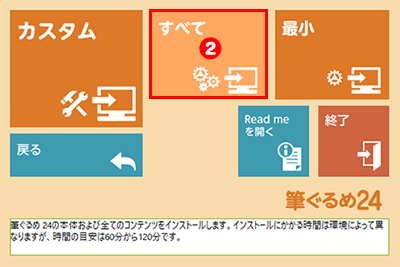
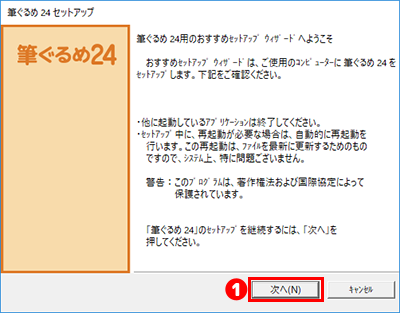
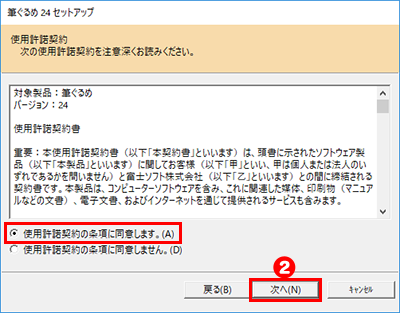
インストール先を変更する場合は、「参照」をクリックしてください。
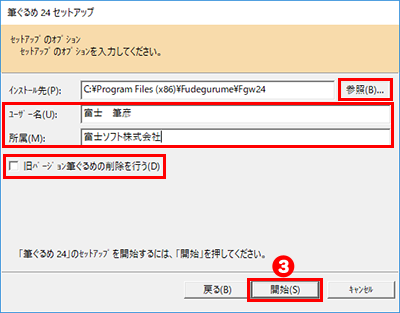
全てのコンテンツをパソコンにコピーします。
パソコンの環境によっては時間がかかります。パソコンの電源を切らずに、そのままお待ちください。
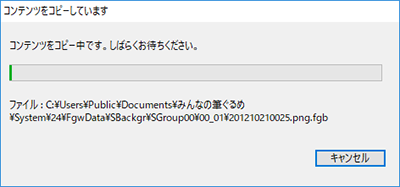
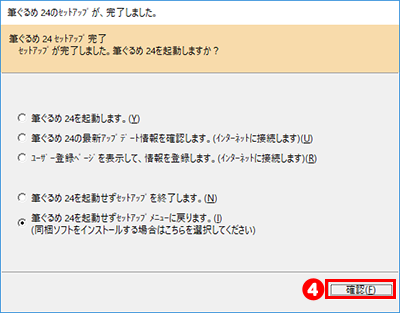
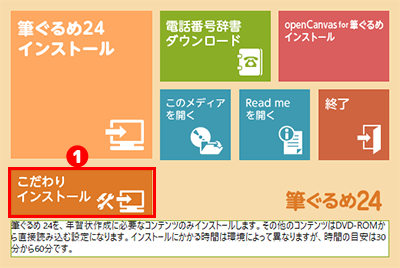
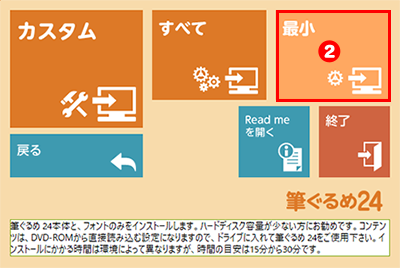
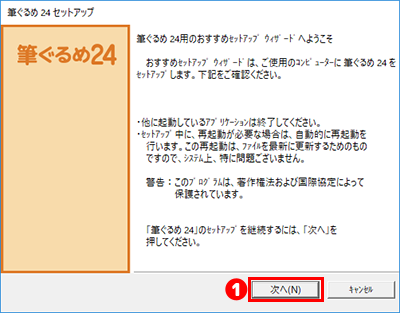
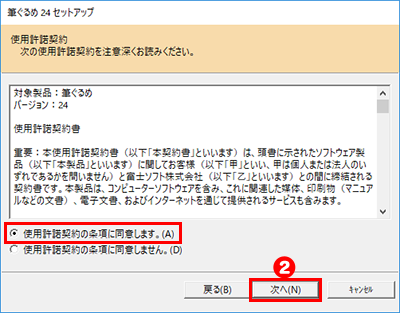
インストール先を変更する場合は、「参照」をクリックしてください。
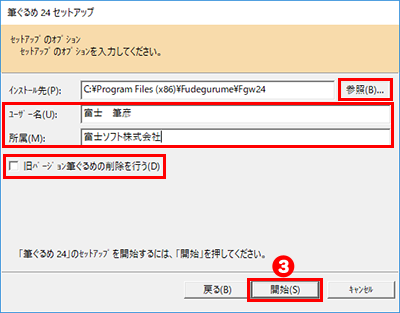
フォントとかんたん筆ぐるめ用のレイアウトをパソコンにコピーします。
コピーするファイルは最も少ないですが、パソコンの環境によっては時間がかかります。パソコンの電源を切らずに、そのままお待ちください。
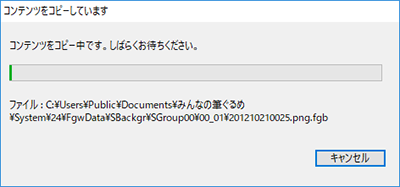
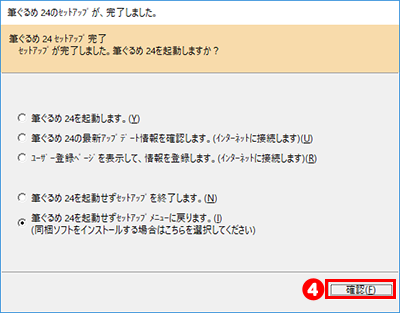
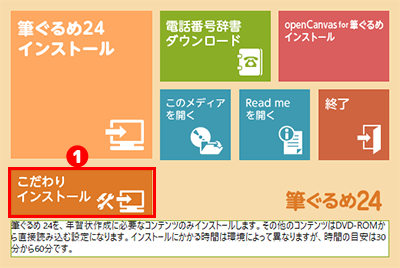
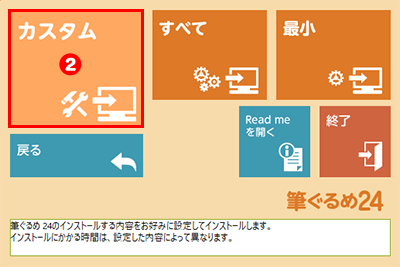
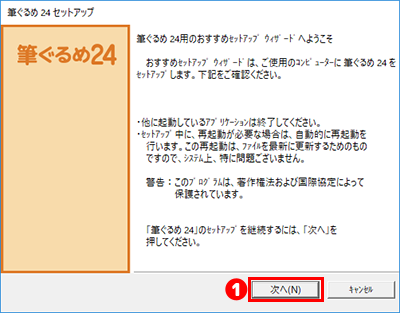
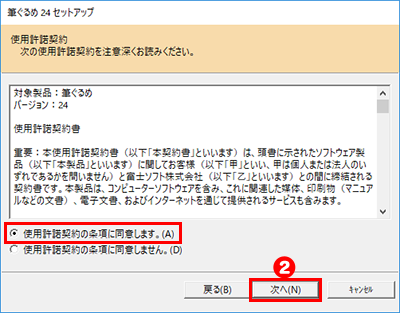
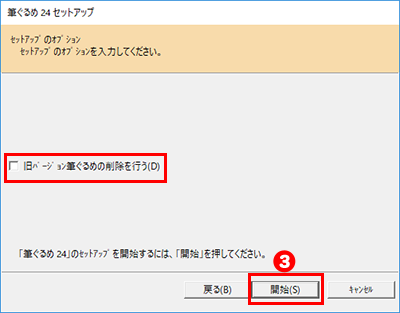
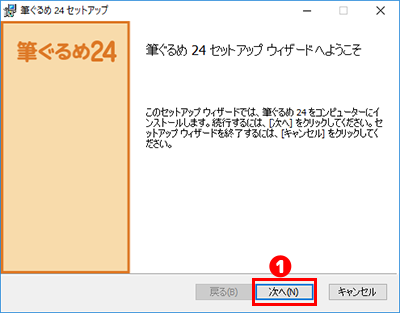
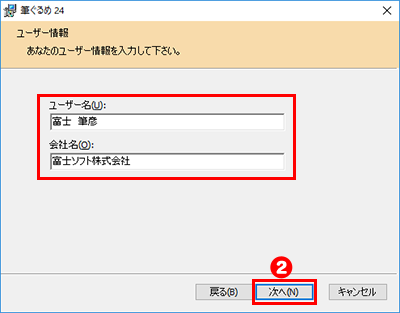
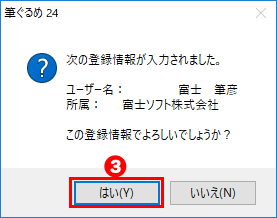
インストール先を変更する場合は、「変更」をクリックしてください。
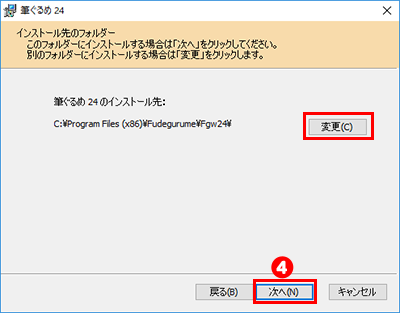

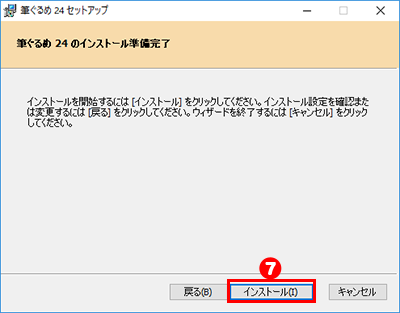
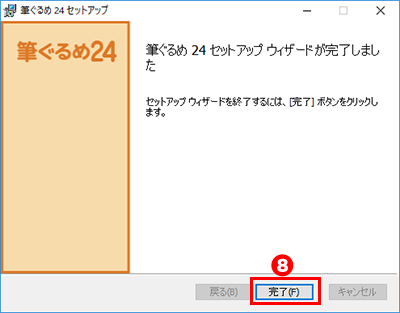
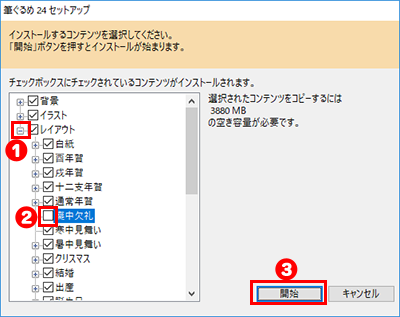
チェックを入れた素材をパソコンにコピーします。
パソコンの環境によっては時間がかかります。パソコンの電源を切らずに、そのままお待ちください。