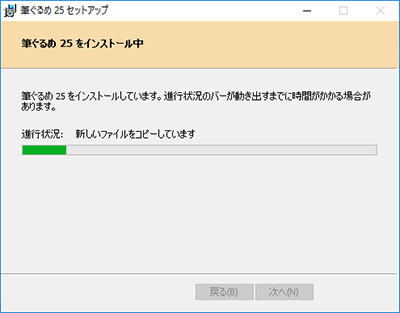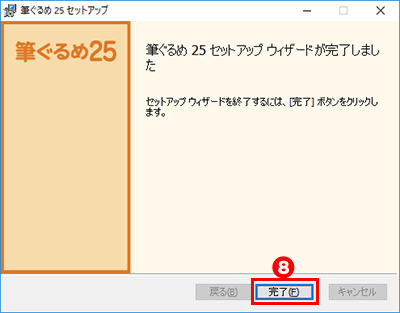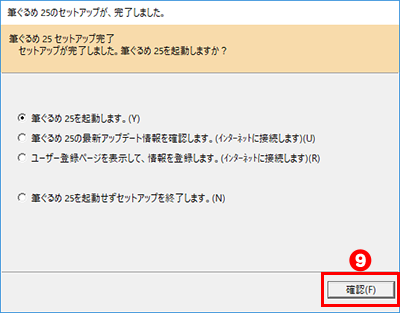- ① ディスクをパソコンにセットしたら、タスクバーの「エクスプローラー」をクリックしてください。
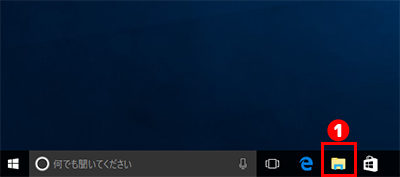
筆ぐるめのパッケージ版はインストールの種類が3つあります。それぞれでパソコンにインストールされるファイルの素材やインストールの所要時間が異なりますので、パソコンの容量や使い方に合わせて選択できます。
筆ぐるめのダウンロード版は標準インストールのみとなります。
| 種類 | 特徴 | 所要時間の目安 |
|---|---|---|
| 標準インストール | すべての素材(背景・イラスト・フォントなど)を自動でインストール | 約30〜60分 |
| こだわりインストール(カスタム) | 必要な素材だけを選んでインストール(喪中・年賀状などのグループ単位にレイアウト、背景、イラストを選択可能) | 選択内容により変動 |
| こだわりインストール(最小) | 全てのフォントと「かんたん筆ぐるめ」用レイアウトのみインストール | 最も短時間で完了 |
※本ページでは筆ぐるめ 25の画面を使って説明します。筆ぐるめ 25から筆ぐるめ 32までのバージョンも同様の手順となります。
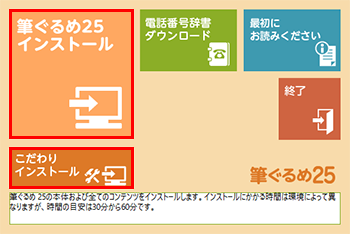
必ず「Windows Update」を行い、OSを最新の状態にしてから筆ぐるめをインストールしてください。
他のアプリケーションはすべて終了させてください。
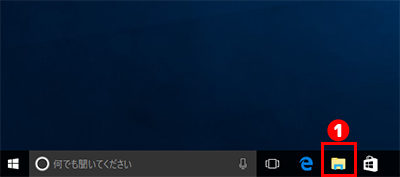
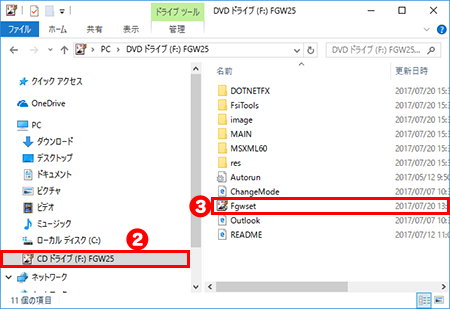
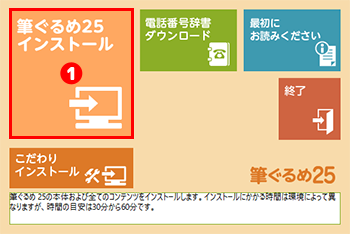
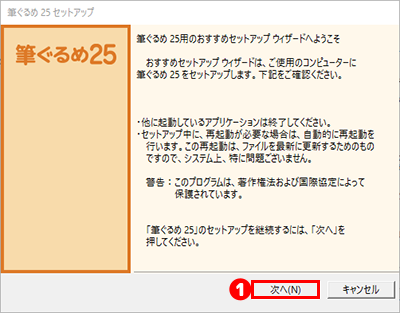
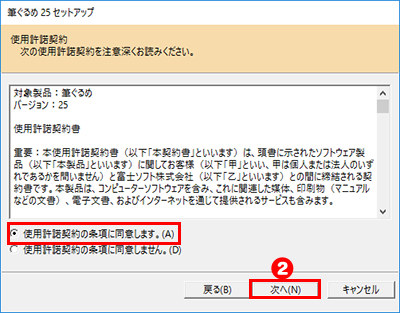
※バージョン26以降は、進行バーが動かない時間がありますが、処理は進行しているのでそのままお待ちください。
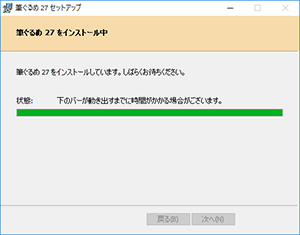
インストール先を変更する場合は、「参照」をクリックしてください。
※インストール先をデスクトップにすると、デスクトップに多数のアイコンが生成されてしまうので、変更しないことをお勧めします。
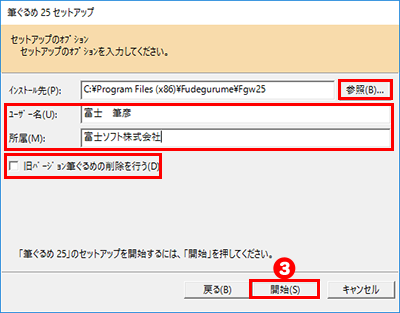
コンテンツ(レイアウトやイラスト、フォントなど)のコピーには、パソコンの環境によっては時間がかかります。パソコンの電源を切らずに、そのままお待ちください。
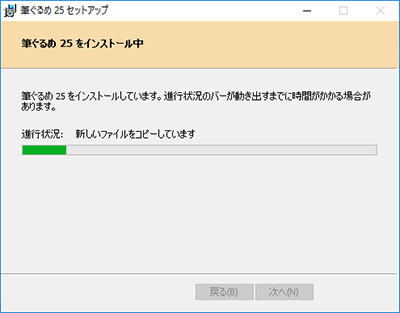
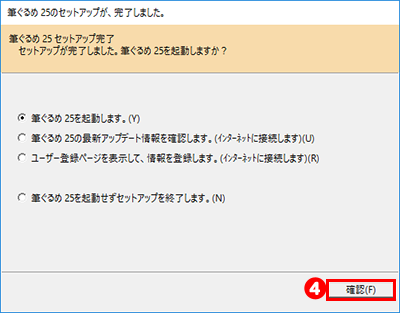
必ず「Windows Update」を行い、OSを最新の状態にしてから筆ぐるめをインストールして>ください。
他のアプリケーションはすべて終了させてください。
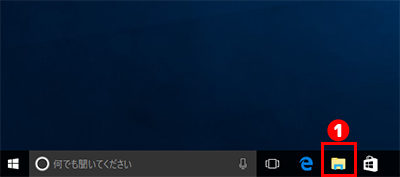
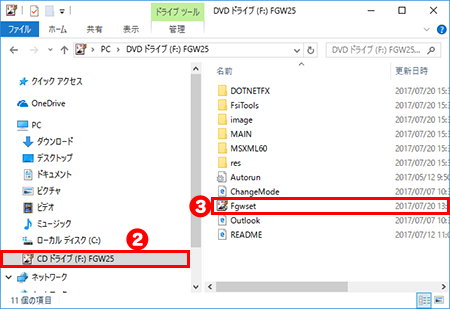
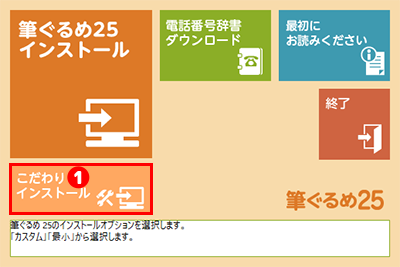
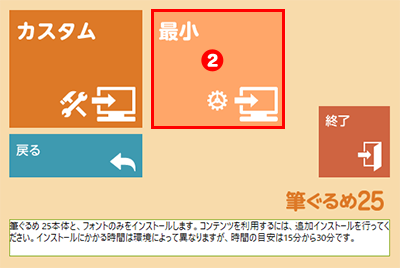
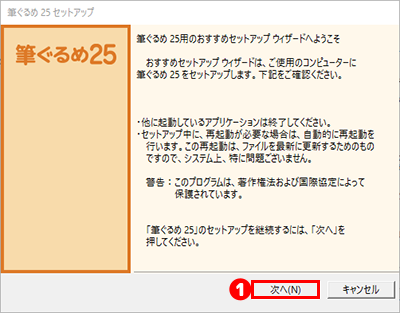
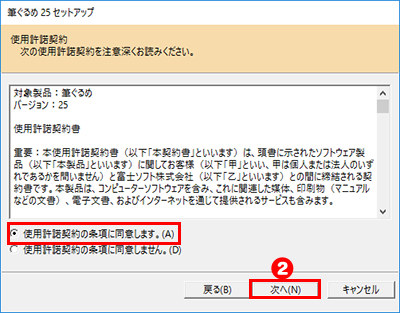
※バージョン26以降は、進行バーが動かない時間がありますが、処理は進行しているのでそのままお待ちください。
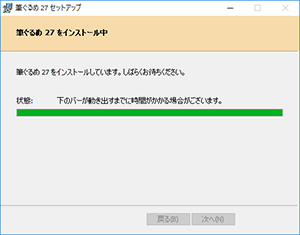
インストール先を変更する場合は、「参照」をクリックしてください。
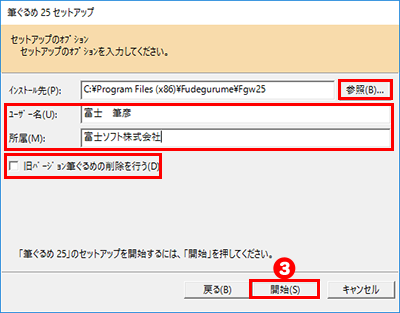
フォントとかんたん筆ぐるめ用のレイアウトをパソコンにコピーします。
コピーするファイルは最も少ないですが、パソコンの環境によっては時間がかかります。パソコンの電源を切らずに、そのままお待ちください。
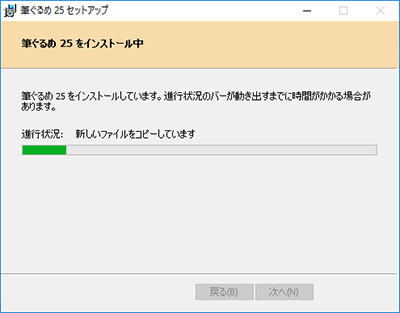
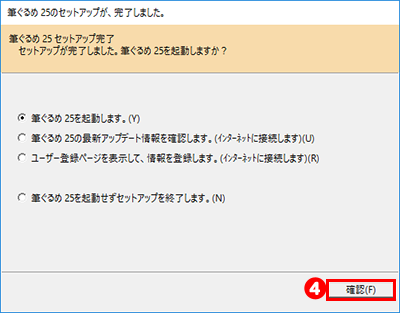
必ず「Windows Update」を実行し、OSを最新の状態にしてから筆ぐるめのインストールを開始してください。
他のアプリケーションはすべて終了させてください。
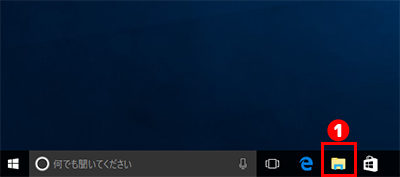
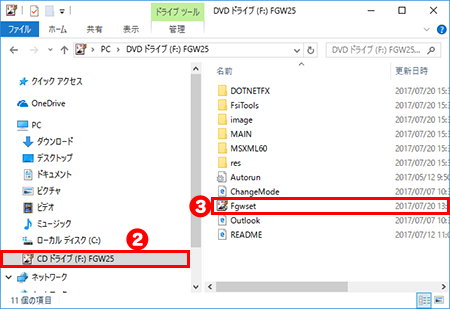
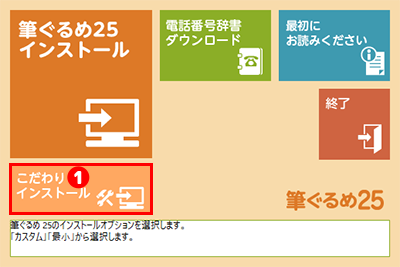
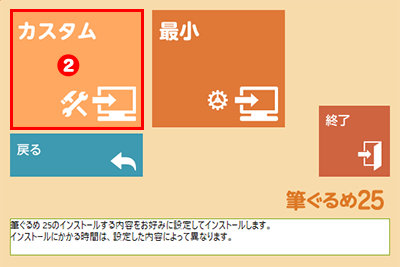
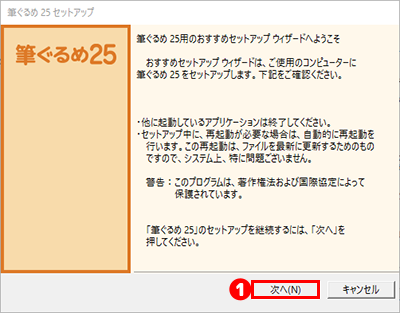
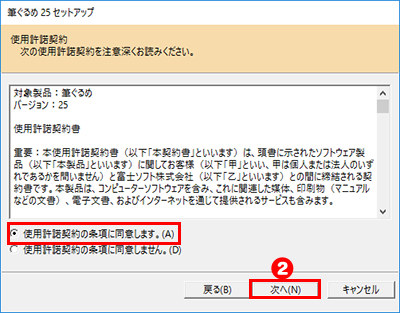
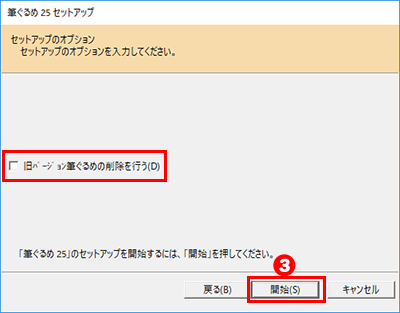
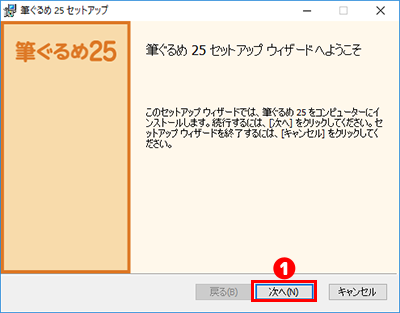
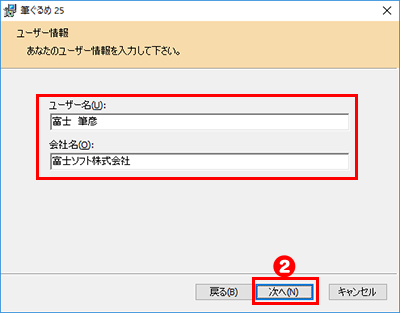
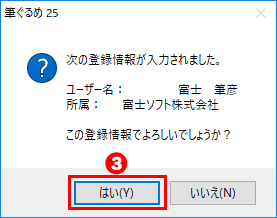
インストール先を変更する場合は、「変更」をクリックしてください。
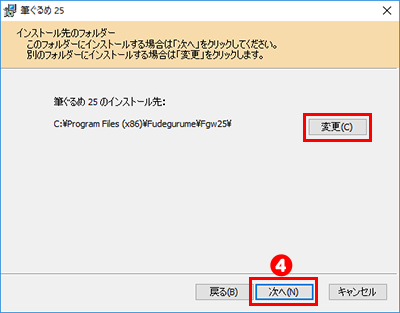
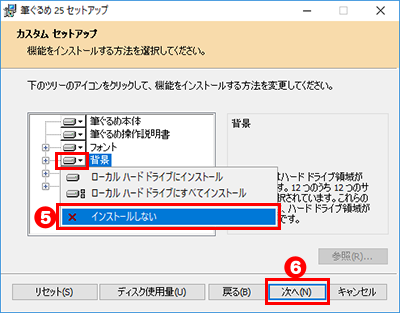
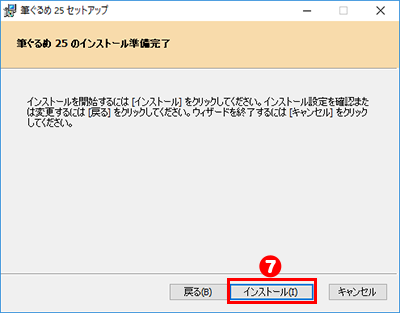
チェックを入れたコンテンツをパソコンにコピーします。
パソコンの環境によっては時間がかかります。パソコンの電源を切らずに、そのままお待ちください。