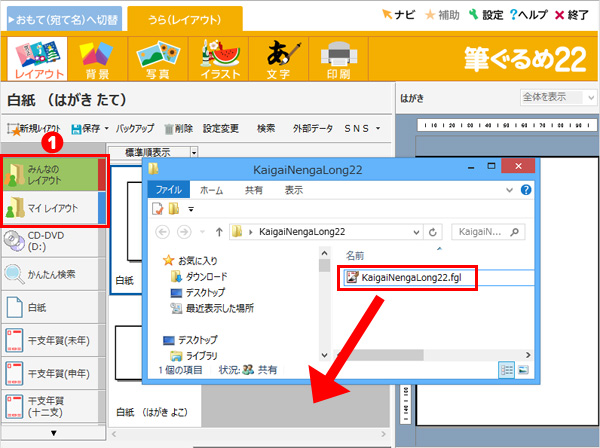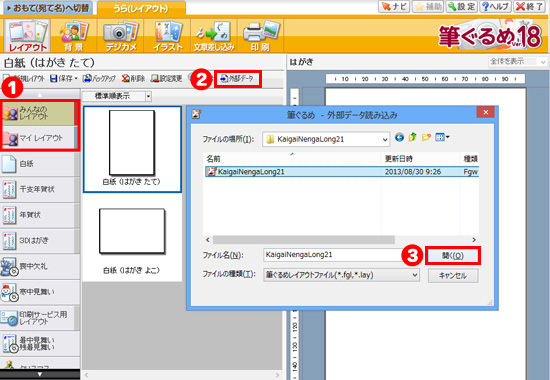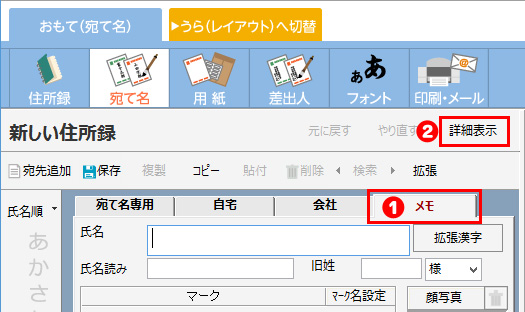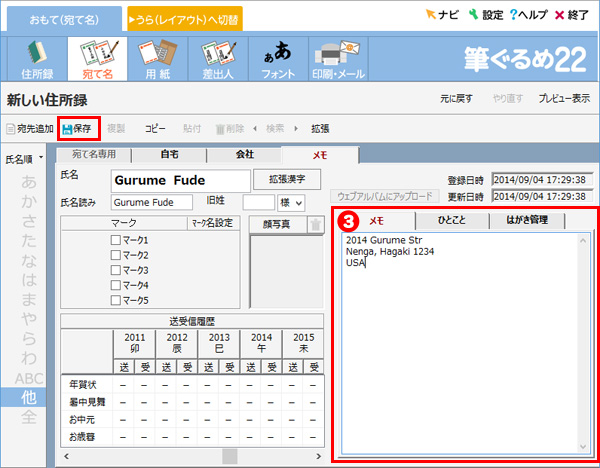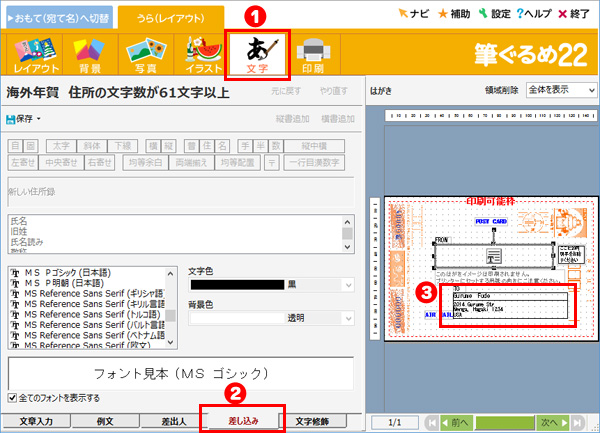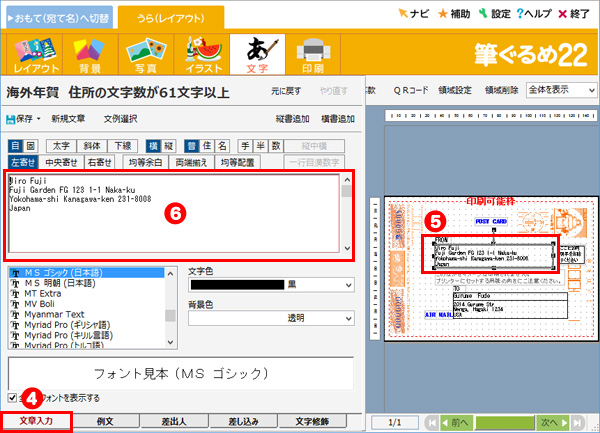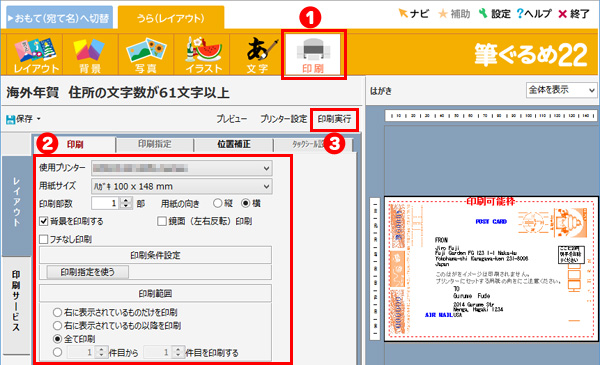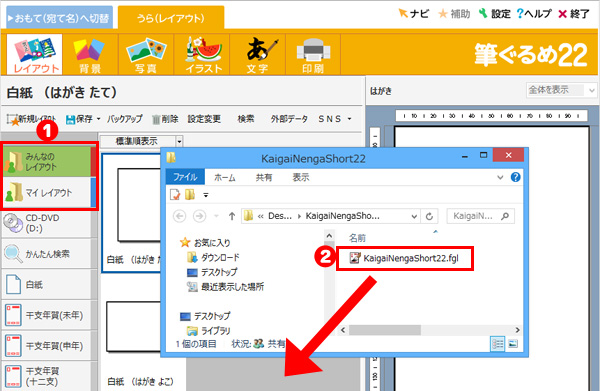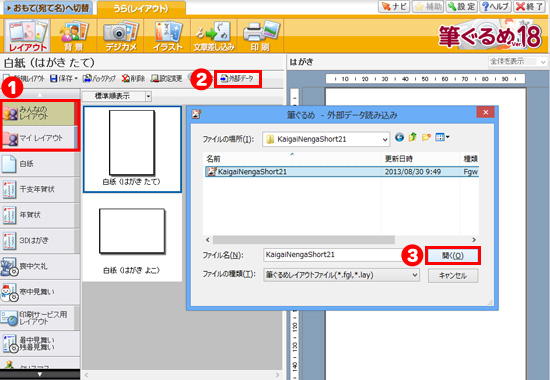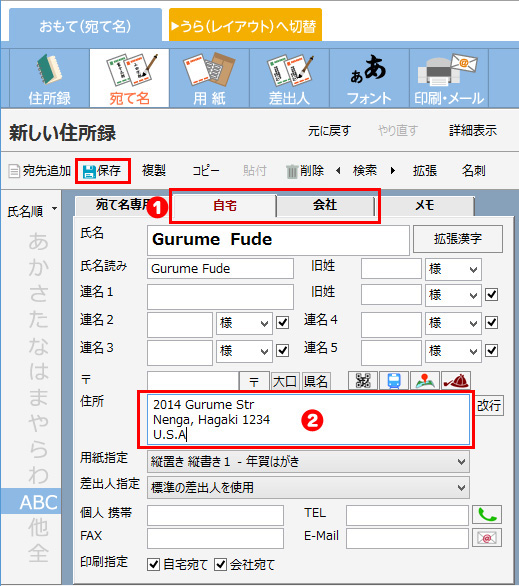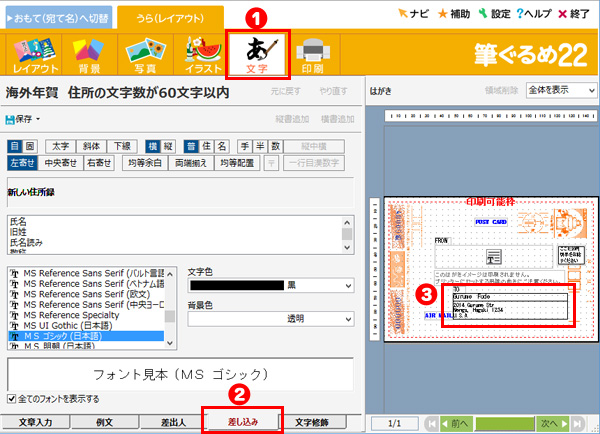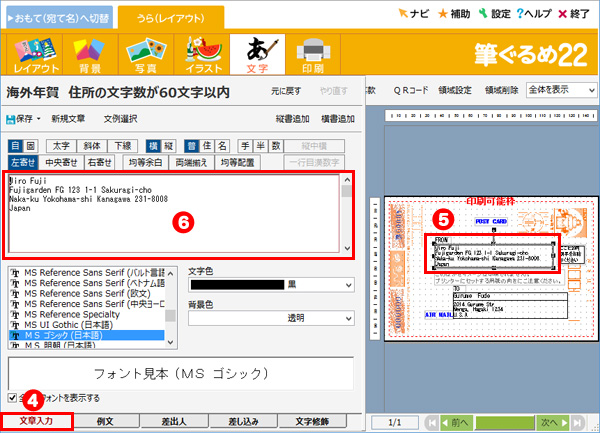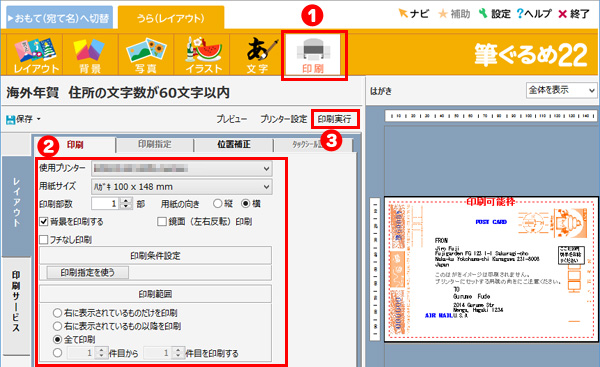テンプレートのダウンロード
こちらからお使いのバージョンのテンプレートをダウンロードしてください。
テンプレートのダウンロード
レイアウトを選択する
筆ぐるめを起動し、「うら(レイアウト)」面に切り替えてください。
「レイアウト」を選択します。
<筆ぐるめ Ver.19 ~ 筆ぐるめ 22の場合>
- ① 画面左側の「みんなのレイアウト」または「マイ レイアウト」をクリックしてください。
- ② 手順「1.テンプレートのダウンロード」で解凍したファイルをサムネイルエリアへドラッグアンドドロップします。
- ※ <筆ぐるめ Ver.18の場合>の方法でもレイアウトを選択することは可能です。
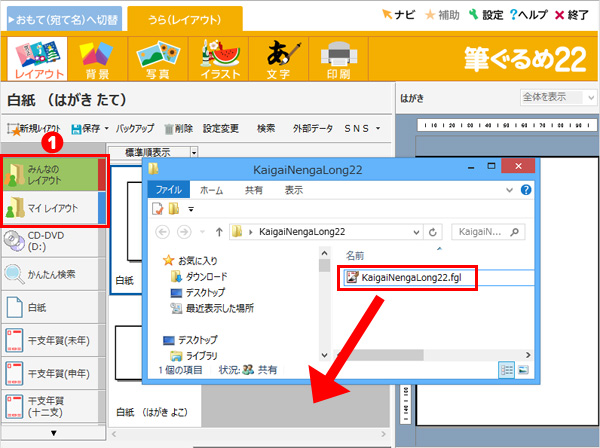
<筆ぐるめ Ver.18の場合>
- ① 画面左側の「みんなのレイアウト」または「マイ レイアウト」をクリックしてください。
- ② 画面上の「外部データ」をクリックしてください。
- ③ ダウンロードしたテンプレートを開いてください。
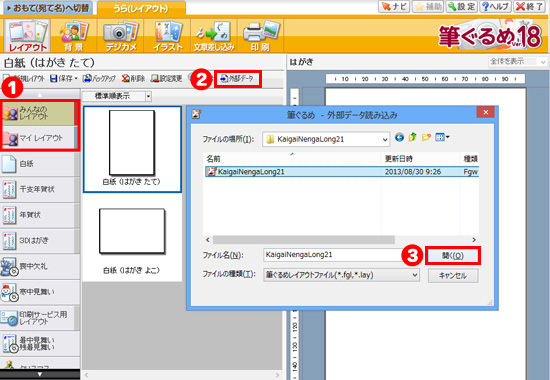
住所を登録する
「おもて(宛て名)」面に切り替え、住所録を開いてください。
「宛て名」を選択します。
住所を入力します。
- ① 宛て名画面で、[メモ]タブをクリックします。
- ② [詳細表示]をクリックして表示を切り替えます。
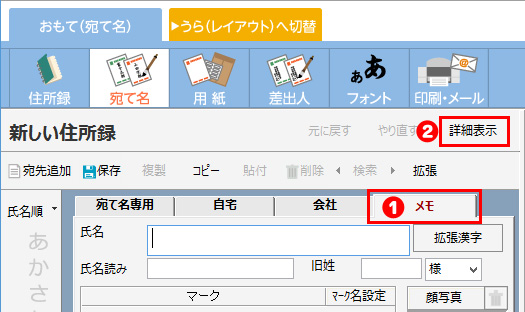
- ③ メモ欄に登録する海外の宛て名データを入力してください。
途中で改行する場合は[Ctrl+Enter]キーを押してください。
続けて宛て名データを登録するには、画面上の「宛先追加」ボタンをクリックしてください。
新しい宛て名カードが表示されます。
登録が終わりましたら、画面上の「保存」ボタンをクリックし、住所録を保存してください。
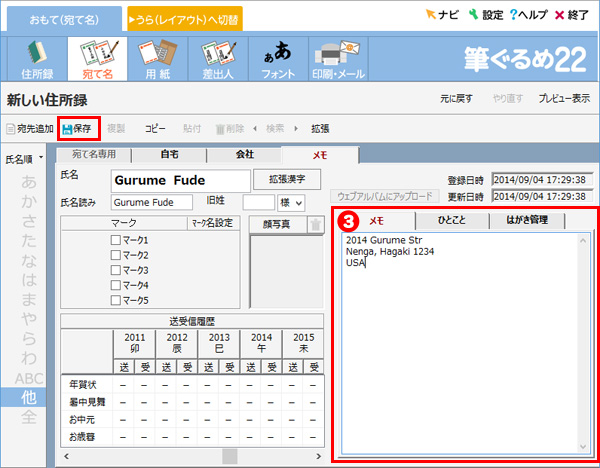
宛て名データをレイアウトする
開いている住所録を確認します。
- ① 画面上の「文字」ボタンをクリックしてください。
- ② 画面下の「差し込み」タブをクリックしてください。
- ③ 画面右側に住所録が表示されます。
手順「3.住所を登録する」で登録した住所録名が表示されていることをご確認ください。
- ※表示されていない場合は、「おもて(宛て名)」面の「住所録」画面で、ご使用になる住所録を開いてください。
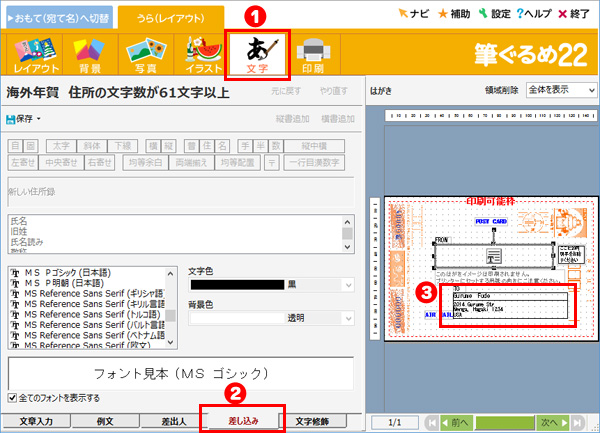
文章を追加します。
- ④ 画面上の「文章入力」ボタンをクリックしてください。
- ⑤ プレビュー画面の差出人の住所欄をクリックしてください。
- ⑥ 画面左側の文章入力欄が差出人の住所入力になりますので、そこに差出人の氏名・住所を入力してください。
- ※必要に応じ、表示されたプレビューよりフォント、文字色、表示位置を調節してください。
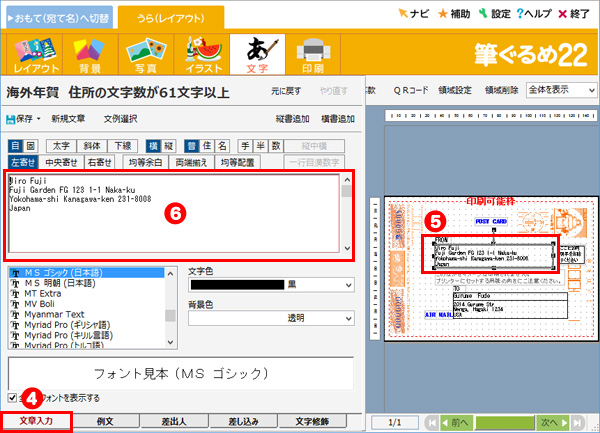
印刷する
- ① レイアウトが完成したら、画面上の「印刷」ボタンをクリックしてください。
- ② 「使用プリンター」などの項目を設定してください。
印刷指定を使うと指定した宛て名だけを印刷することができます。
- ③ 「印刷実行」をクリックして、印刷を実行してください。
- ※ 「おもて(宛て名)」面の印刷とはセットする用紙の向きが異なりますので、用紙の下側からセットしてください。
プリンターにより用紙の向きが異なりますので、ご注意ください。
- ※ ダウンロードしたテンプレートのはがきイメージは印刷されません。
- ※ 実際に印刷を行う前に、ためし印刷を行うことをお勧めします。
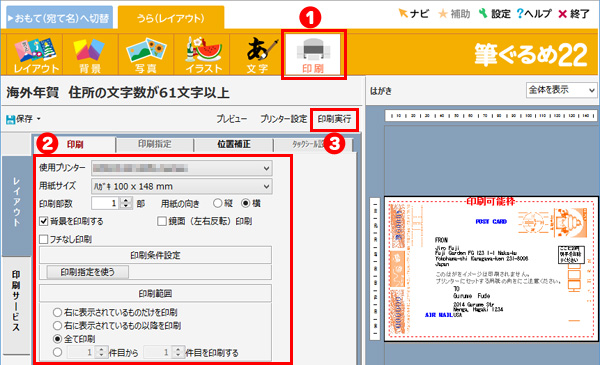
レイアウトを保存する場合は、画面左上の保存ボタンの隣にある「▼」をクリックし「新規保存」をクリックしてください。
「グループ名」を選択して、「レイアウト名」を入力し、「OK」ボタンをクリックしていただくと保存ができます。
テンプレートのダウンロード
こちらからお使いのバージョンのテンプレートをダウンロードしてください。
テンプレートのダウンロード
レイアウトを選択する
筆ぐるめを起動し、「うら(レイアウト)」面に切り替えてください。
「レイアウト」を選択します。
<筆ぐるめ Ver.19 ~ 筆ぐるめ 22の場合>
- ① 画面左側の「みんなのレイアウト」または「マイ レイアウト」をクリックしてください。
- ② 手順「1.テンプレートのダウンロード」で解凍したファイルをサムネイルエリアへドラッグアンドドロップします。
- ※ <筆ぐるめ Ver.18の場合>の方法でもレイアウトを選択することは可能です。
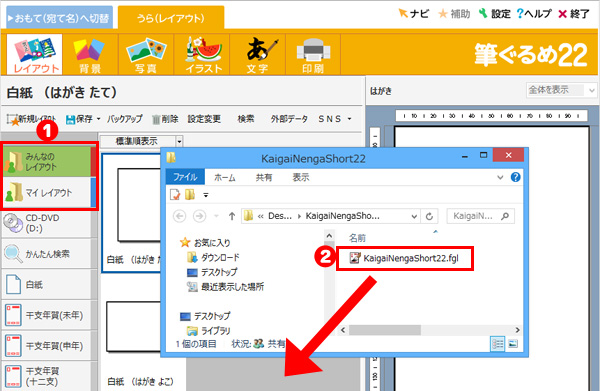
<筆ぐるめ Ver.18の場合>
- ① 画面左側の「みんなのレイアウト」または「マイ レイアウト」をクリックしてください。
- ② 画面上の「外部データ」をクリックしてください。
- ③ ダウンロードしたテンプレートを開いてください。
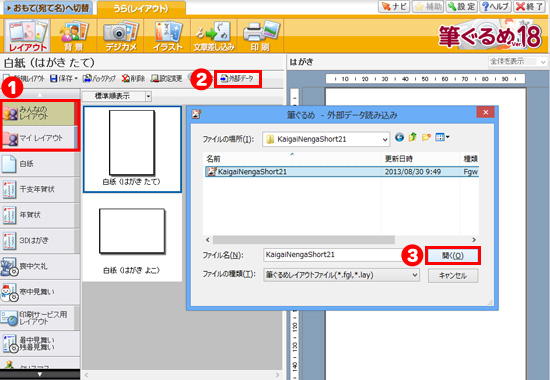
住所を登録する
「おもて(宛て名)」面に切り替え、住所録を開いてください。
「宛て名」を選択します。
住所を入力します。
- ① 「自宅」または「会社」タブを選択してください。
- ② 住所入力欄に海外の宛て名データを入力してください。
続けて宛て名データを登録するには、画面上の「宛先追加」ボタンをクリックしてください。
新しい宛て名カードが表示されます。
登録が終わりましたら、画面上の「保存」ボタンをクリックし、住所録を保存してください。
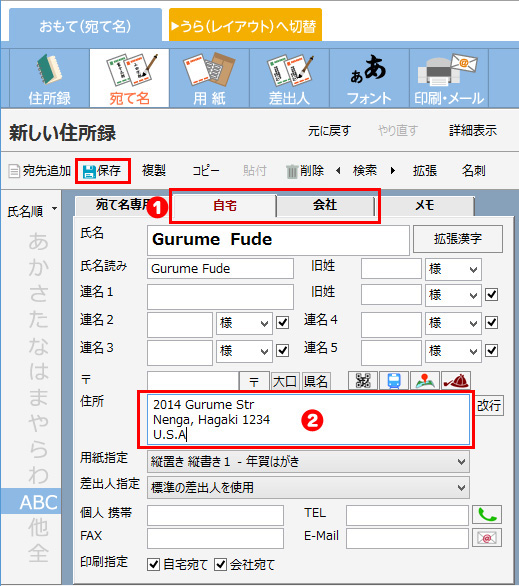
宛て名データをレイアウトする
開いている住所録を確認します。
- ① 画面上の「文字」ボタンをクリックしてください。
- ② 画面下の「差し込み」タブをクリックしてください。
- ③ 画面右側に住所録が表示されます。
手順「3.住所を登録する」で登録した住所録名が表示されていることをご確認ください。
- ※表示されていない場合は、「おもて(宛て名)」面の「住所録」画面で、ご使用になる住所録を開いてください。
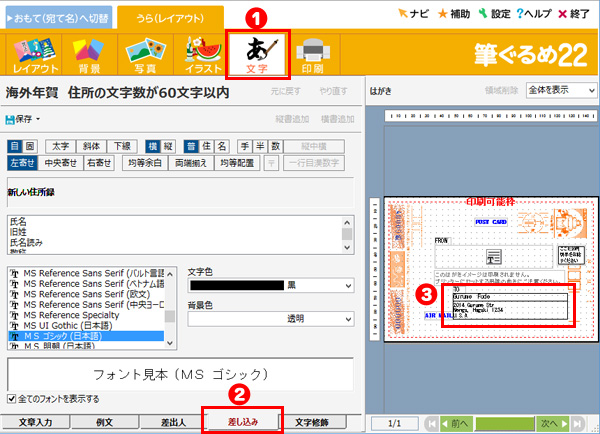
文章を追加します。
- ④ 画面下の「文章入力」ボタンをクリックしてください。
- ⑤ プレビュー画面の差出人の住所欄をクリックしてください。
- ⑥ 画面左側の文章入力欄が差出人の住所入力になりますので、そこに差出人の氏名・住所を入力してください。
必要に応じ、表示されたプレビューよりフォント、文字色、表示位置を調節してください。
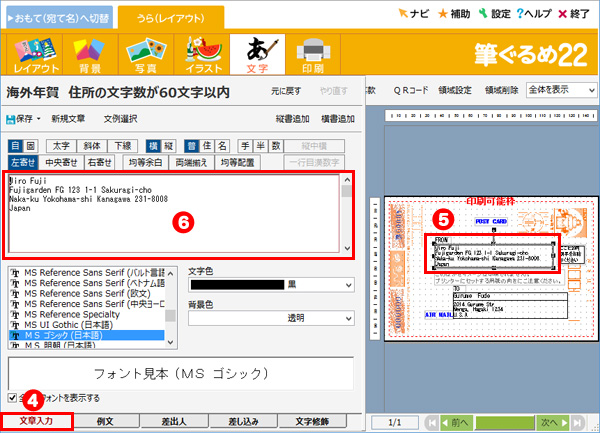
印刷する
- ① レイアウトが完成したら、画面上の「印刷」ボタンをクリックしてください。
- ② 「使用プリンター」などの項目を設定してください。
印刷指定を使うと指定した宛て名だけを印刷することができます。
- ③ 「印刷実行」をクリックして、印刷を実行してください。
- ※ 「おもて(宛て名)」面の印刷とはセットする用紙の向きが異なりますので、用紙の下側からセットしてください。
プリンターにより用紙の向きが異なりますので、ご注意ください。
- ※ ダウンロードしたテンプレートのはがきイメージは印刷されません。
- ※ 実際に印刷を行う前に、ためし印刷を行うことをお勧めします。
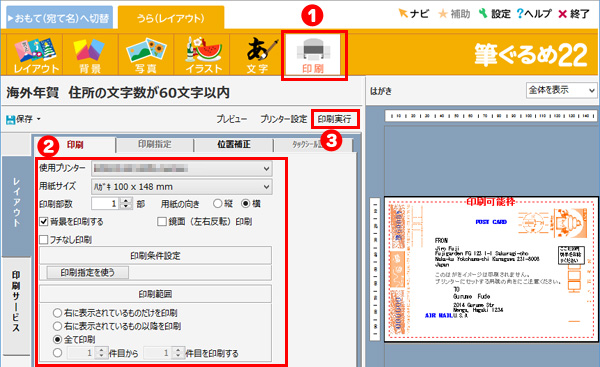
レイアウトを保存する場合は、画面左上の保存ボタンの隣にある「▼」をクリックし「新規保存」をクリックしてください。
「グループ名」を選択して、「レイアウト名」を入力し、「OK」ボタンをクリックしていただくと保存ができます。