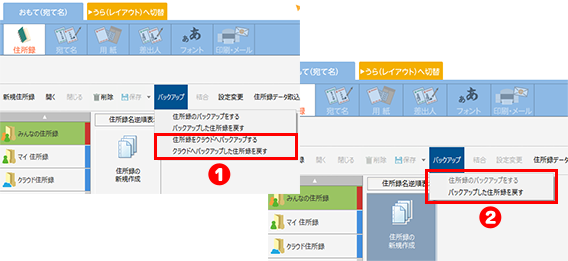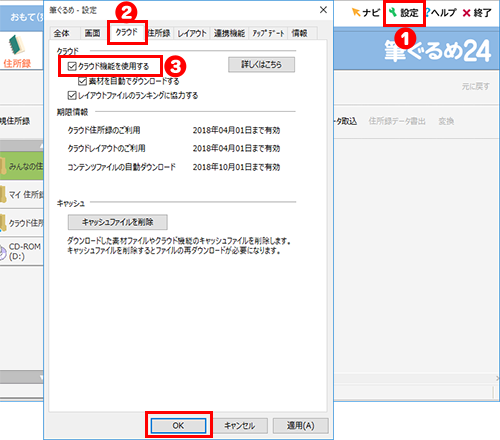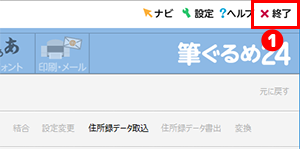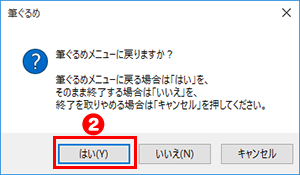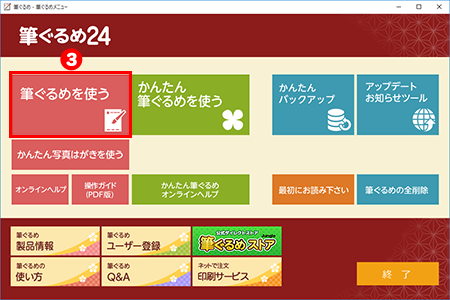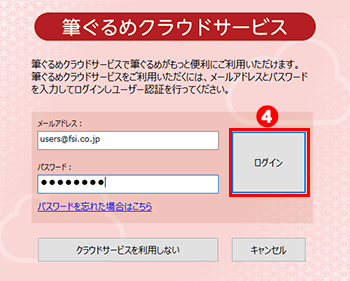- ① 「筆ぐるめを使う」ボタンをクリックしてください。
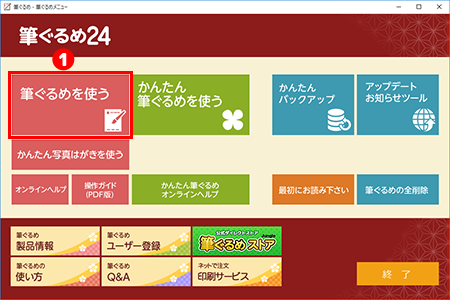
他のバージョンで見る
住所録ファイルは、クラウドで共有することができます。Windows版とMac版の両方で同じ住所録を使うことができます。
ここでは、Windows版で作成した住所録をクラウドへバックアップする方法をご紹介します。
会社で作った住所録をクラウドへ保管して、自宅のパソコンで編集したり、家族で共有したり、バックアップとしてもお使いいただけます。
※クラウドサービスをご利用になるには、必ず、ユーザー登録でシリアル番号を必ず入力してください。シリアル番号がない場合は、サービスをご利用いただけませんのでご注意ください。
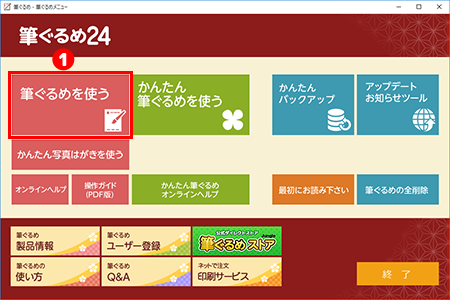
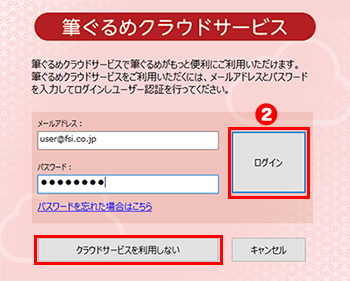
※クラウドサービスは、シリアル番号の登録が必要です。
②で「すぐに筆ぐるめを使う」を選択して筆ぐるめを起動すると、次回起動時以降この画面は出てきません。クラウドサービスをご利用になるには、筆ぐるめの設定を変更し、この画面からログインする必要があります。
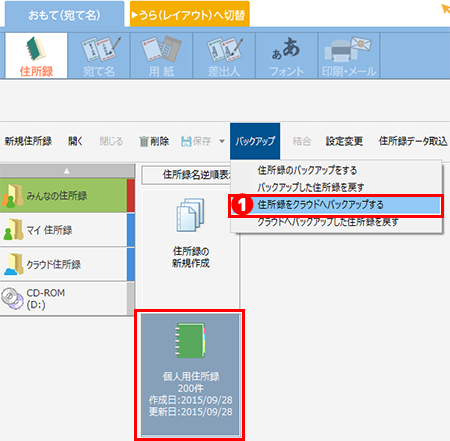

バックアップが完了しました。「OK」ボタンをクリックしてください。
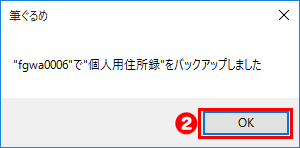
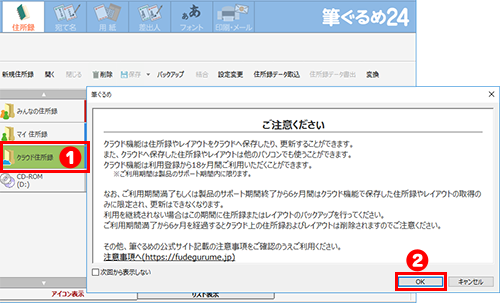
バックアップされた住所録が表示されます。
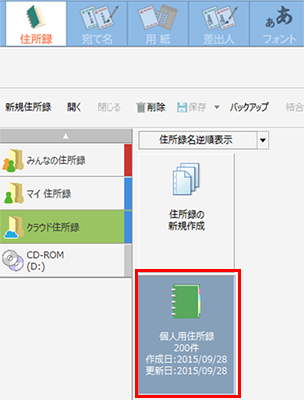
※クラウドサービスにログイン中の場合は、「バックアップ」のメニューの中に、「住所録をクラウドへバックアップする」と「クラウドへバックアップした住所録を戻す」のメニューが表示されます。
もし②のように、クラウドへのバックアップメニューがない場合は、クラウドサービスにログインが必要です。